Dalam kesempatan kali ini, kita akan membahas Pivot Table bagi anda yang belum mengetahui teknologi pivot table dan kemudian dilanjutkan dengan membahas beberapa contoh untuk membuktikan bahwa pivot table ini adalah cara termudah dalam menghasilkan suatu rekapitulasi. Kita juga akan membahas cara menggunakan Pivot Chart, Slicer, dan Timeline di Excel dengan mudah melalui contoh data Excel yang bisa anda unduh.
Daftar Isi
Pivot Table
Pengertian Pivot Table
Sesuai dengan istilahnya kata 'Pivot' artinya putaran, Dalam Excel, pivot table memungkinkan kita untuk memutar data tabel agar dapat dilihat secara jelas dari sudut pandang yang berbeda. Menggunakan pivot table ini layaknya seperti melakukan suatu percobaan atau penelitian terhadap suatu objek tertentu di dalam suatu data yang secara leluasa dan fleksibel bisa kita atur sendiri susunannya.
Kelebihan dan Kekurangan Pivot Table
Kelebihan Pivot Table
Suatu database dalam bentuk sebuah tabel bisa ditempatkan pada suatu worksheet Excel atau dapat juga berasal dari file eksternal. Database ini nantinya menghasilkan laporan yang bersifat dinamis yaitu Pivot Table. Kegunaannya adalah untuk mengubah deretan baris dan kolom yang seakan tak ada habisnya itu hingga dibuat menjadi sebuah rekapitulasi yang dengan sekejap dapat dipresentasikan secara menarik. Presentasi yang disajikan pun interaktif, artinya setelah pivot table berhasil dibuat, maka kita bisa mengatur lagi susunan pivot table bahkan jika kita ingin menambahkan suatu rumus ke dalam pivot table tersebut.
Kekurangan Pivot Table
Adapun kekurangan dalam menggunakan pivot table adalah data yang telah kita ubah pada sumber datanya tidak akan secara otomatis dapat diperbarui seperti pada laporan rekapitulasi yang biasa dibuat dengan menggunakan rumus. Namun kekurangan tersebut tidak begitu berarti karena pivot table bisa kita perbarui datanya secara manual dengan cara mengklik tombol Refresh di pivot table-nya.
Contoh Data Pivot Table
Sebelum anda menguasai cara menggunakan pivot table, sebaiknya anda melihat contoh data pada sebuah file daftar-rekening-baru.xlsx yang bisa diunduh disini untuk lebih memahami konsep pivot table dengan baik.
 |
| Gambar1 |
Contoh tabel pada Gambar1 di atas berisi informasi penerimaan bulanan pembukaan rekening baru pada tiga cabang suatu bank. Setiap barisnya berisi daftar rekening baru yang dibuka, sedangkan kolomnya terdiri dari:
- Hari kerja pembukaan rekening
- Tanggal pembukaan rekening
- Jenis kantor bank
- Cabang bank
- Jenis nasabah
- Jenis rekening
- Besarnya simpanan
- Petugas yang melayani pembukaan rekening
Supaya database rekening bank tersebut dapat lebih memberikan informasi yang bermanfaat, maka kita harus membuat rekapitulasi data sebagai jawaban, misalnya atas pertanyaan yang ingin diketahui oleh pengelola bank:
- Berapa besar jumlah simpanan harian pada setiap cabang?
- Pada hari apa yang paling sering dilakukan kegiatan menabung?
- Berapa banyak pembukaan rekening menurut jenis rekeningnya?
- Berapa rupiah yang paling banyak ditabung menurut jumlah rekening yang dibuka?
- Berapa banyak pembukaan rekening yang dilayani CS menurut jenis rekeningnya di setiap cabang?
- Bagaimana perbandingan jumlah simpanan antara kantor pusat dengan kedua kantor cabang?
- Di kantor cabang manakah teller paling sering melayani pembukaan rekening giro bagi nasabah baru?
Kita mungkin bisa menghabiskan banyak waktu mulai dari mengurutkan data hingga menyusun rumus untuk menjawab pertanyaan-pertanyaan semacam itu. Tapi hanya membutuhkan waktu beberapa detik saja, pivot table ternyata mampu mengatasinya tanpa membutuhkan rumus bahkan kesalahan/error pada rumus dapat dihindari.
 |
| Gambar2 |
Seperti yang ditunjukkan pada Gambar2 di atas, pivot table ini memperlihatkan besarnya simpanan menurut cabang dan jenis rekening yang dibuka. Rekapan ini hanya sedikit diantara belasan jenis rekapan yang bisa kita hasilkan nantinya melalui data yang dimiliki.
Perubahan susunan tabel nampak pada pivot table di Gambar3, dimana kantor cabang ditampilkan dalam kolom dan jenis rekening tampil dalam baris. Perubahan ini menunjukkan contoh keunggulan lainnya yang dimiliki pivot table dalam menyesuaikan susunan output.
 |
| Gambar3 |
Data yang Tepat Digunakan Pivot Table
Secara umum, data pada tabel terdiri dari dua jenis informasi yang disajikan yaitu data dan kategori:
- Data: Berisi nilai yang akan direkap. Pada file daftar-rekening-baru.xlsx, data yang dimaksud adalah kolom 'Besarnya' atau besar simpanan para nasabah.
- Kategori: Fungsinya untuk memaparkan data. Pada file daftar-rekening-baru.xlsx, kecuali kolom 'Besarnya', kolom lainnya merupakan kategori yang menjelaskan data di kolom 'Besarnya'.
Silakan anda unduh file data-tepat-pivottable.xlsx untuk mengetahui output pivot table dari dua susunan data yang berbeda.
 |
| Gambar4 |
Gambar4 di atas menunjukkan contoh barisan sel yang tidak tepat digunakan pivot table. Meskipun data yang disajikannya sangat jelas menerangkan setiap nilai-nilainya, namun data ini bukanlah susunan yang tepat. Barisan sel ini hanya menyerupai rekapitulasi hasil pivot table, tetapi tentunya akan sangat sulit untuk diatur susunannya.
Gambar5 menunjukkan data yang sama, namun susunan databasenya berbeda dengan Gambar4 di atas dan sangat ideal untuk digunakan pivot table. Gambar5 ini menunjukkan pivot table yang dihasilkan dari data yang tepat susunannya. Seperti yang kita lihat, susunan data yang tepat ditampilkan lebih mudah diatur desain laporan rekapitulasinya. Susunan tepat yang dimaksud adalah setiap barisnya berisi informasi yang dapat memaparkan data penting dan lengkap untuk direkap pada pivot table seperti mencantumkan data 'kecamatan' dan data 'kuartal'.
 |
| Gambar5 |
Pivot table yang ditunjukkan pada Gambar6 adalah pivot table yang dihasilkan dari data pada sheet 'susunantepat' dan nampak mirip seperti data sebelumnya (sheet 'susunantidaktepat'). Dengan demikian, menggunakan data dengan struktur yang tepat menjadikan desain laporan bisa dibuat dengan hasil akhir yang lebih fleksibel.
 |
| Gambar6 |
Cara Menggunakan Pivot Table
Pivot Table dapat dibuat dengan menggunakan cara otomatis maupun manual. Cara otomatis ini bisa anda gunakan untuk membuat Excel agar menyesuaikan sendiri susunan pivot table-nya. Sedangkan cara manual memungkinkan Anda mengatur hasil pivot table sesuai dengan keinginan. Berikut ini kami sajikan langkah-langkah dari kedua cara tersebut dilanjutkan dengan membahas tips mengedit output pivot table.
Cara Membuat Pivot Table secara Otomatis
Anda mungkin ingin tahu, semudah apakah membuat sebuah pivot tabel? Sebenarnya sangat mudah yaitu dengan cara memilih opsi yang ditawarkan Recommended PivotTables lalu anda tinggal memilih beberapa pilihan output yang diinginkan maka pivot table akan otomatis dibuat tanpa harus menunggu lama.
 |
| Gambar7 |
Gambar7 di atas menunjukkan pilihan pada opsi Recommended PivotTables. Berikut cara membuat pivot table secara otomatis:
- Untuk Database Worksheet: Jika database kita adanya di dalam worksheet, letakkan indikator pointer di sel mana saja lalu pilih Insert > Tables > Recommended PivotTables. Dengan cepat Excel akan memindai data pada worksheet dan kotak dialog yang menampilkan thumbnail (gambar versi kecil) untuk memilih jenis pivot table yang diinginkan, klik OK dan Excel membuat pivot table pada worksheet baru.
- Untuk Database Eksternal: Untuk database yang berasal dari file eksternal, letakkan indikator di sel kosong mana saja. Ketika memilih Insert > Tables > Recommended PivotTables, Setelah kotak dialog 'Choose Data Source' tampil, pilih 'Use An External Data Source' kemudian klik 'Choose Connection'.
Jika tidak ada satu pun dari pivot table yang direkomendasikan ini sesuai dengan yang diinginkan, maka anda bisa membuatnya secara manual.
Cara Membuat Pivot Table secara Manual
Berikut ini langkah dasar yang dapat diikuti untuk membuat pivot table dengan menggunakan file daftar-rekening-baru.xlsx yang telah dijelaskan sebelumnya.
- Menentukan Data: Jika data berada pada suatu worksheet, maka pilih sel mana saja dalam barisan sel tersebut kemudian pilih Insert > Tables > PivotTable. Pada kotak dialog 'Create PivotTable' arahkan dimana pivot table akan ditempatkan.
- Menentukan Letak Pivot Table: Letak pivot table pada awalnya akan diarahkan pada worksheet baru jika kita memilih pilihan kedua dalam kotak dialog Create PivotTable ini yaitu 'New Worksheet' seperti yang terlihat pada Gambar8. Namun. kita bisa juga menentukan barisan sel mana saja.
 |
| Gambar8 |
Klik OK, maka Excel membuat sebuah pivot table kosong dan menampilkan bilah task pane di sisi kanan layar bernama 'PivotTable Fields'.
- Mengatur Susunan Pivot Table: Langkah berikutnya, atur susunan pivot table dengan teknik berikut:
- Seret nama kolom (di kotak bagian atas task pane) ke dalam salah satu dari keempat kotak di bawahnya.
- Tandai centang pada kotak kecil pada nama kolom (di kotak bagian atas task pane), dengan sendirinya Excel menempatkan nama kolom yang telah ditandai tersebut ke dalam salah satu dari keempat kotak di bawahnya. Kita bisa menyeret nama kolom tersebut ke dalam kotak lainnya.
- Klik-kanan nama kolom kemudian pilih letaknya melalui shortcut menu, contohnya, Add to Column Labels.
Adapun langkah-langkahnya dapat diikuti seperti pada contoh Gambar9 di bawah ini.
 |
| Gambar9 |
- Mengatur Format Pivot Table: Pivot table ditampilkan dengan format bilangan General, untuk mengubah format bilangan untuk semua data, klik-kanan pada bilangan mana saja kemudian pilih Number Format dari shortcut menu lalu kita ubah format bilangannya melalui kotak dialog 'Format Cells' seperti pada Gambar10.
 |
| Gambar10 |
Anda bisa mengubah tampilan pivot table agar terlihat menarik dengan cara memilih PivotTable Styles pada menu PivotTable Tools > Design contohnya seperti Gambar11.
 |
| Gambar11 |
Gambar12 menunjukkan contoh tampilan pivot table. Anda juga bisa mengubah tampilan pada bagian-bagian pivot table seperti :
- Subtotals: Menyembunyikan atau memilih dimana subtotal ditampilkan (di atas atau di bawah data)
- Grand Totals: Ditampilkan atau tidak pada pivot table, anda bisa tentukan sendiri.
- Report Layout: Pilihan tampilan layout yang berbeda (Compact, Outline, atau Tabular) dan pilihan untuk menentukan pengulangan label di pivot table.
- Blank Rows: Untuk menambahkan baris kosong untuk memberi jarak agar data dapat terbaca dengan baik.
 |
| Gambar12 |
Pada grup menu Show di PivotTable Tools > Analyze, terdapat opsi tambahan untuk menyembunyikan atau menampilkan bagian pivot table yaitu: Field List (task pane), +/- Buttons (tombol kecil sebelum data di sel pivot table), dan Field Header (Judul Kolom), bisa dilihat pada Gambar13.
 |
| Gambar13 |
Masih banyak lagi opsi tambahan lainnya pada pivot table, anda bisa menemukan kegunaan lainnya dengan sering bereksperimen mengatur opsi tampilan format pivot table tersebut.
Cara Mengedit Pivot Table
Berikut beberapa tips untuk mengubah output pivot tabel:
- Untuk menghapus field (judul kolom) tertentu dari pivot table, maka Anda bisa menyeret field tersebut keluar bilah task pane 'Pivot Table Fields' seperti yang ditunjukkan dalam contoh Gambar14 Silakan buka tab sheet 'edit' pada file daftar-rekening-baru.xlsx, field yang akan dihapus adalah: DibukaOleh, Kantor, dan Cabang.
 |
| Gambar14 |
- Jika dalam suatu area di bilah task pane 'Pivot Table Fields' terdapat lebih dari satu field, maka Anda bisa mengubah tampilan urutan posisinya dengan mudah seperti yang terlihat di Gambar15 field 'JenisRek' dapat ditukar urutannya dengan field 'DibukaOleh'.
 |
| Gambar15 |
- Selain menyeret field keluar bilah, untuk menghapus suatu field dari pivot table maka Anda bisa juga menghilangkan tanda centang pada kotak field contohnya seperti pada Gambar15, field 'Nasabah' pada area COLUMNS dihapus dan digantikan oleh field 'Kantor' dan 'Cabang'.
- Anda mungkin ingin menambahkan field ke dalam area FILTERS, seperti di Gambar15 saya tambahkan field 'Tanggal' ke dalamnya sehingga memunculkan tombol daftar menurun yang memungkinkan Anda menampilkan data pilihan contohnya menampilkan data menurut tanggal tertentu.
Pivot Chart
Pengertian Pivot Chart
Pivot chart adalah suatu grafik yang menyajikan rekapitulasi data pivot table. Pivot chart merupakan cara membuat grafik dari pivot table. Anda tentu tidak akan begitu kesulitan menangani pivot chart jika anda telah menguasai Cara Membuat Grafik di Excel.
Cara Membuat Pivot Chart
Ada beberapa cara untuk membuat pivot chart:
- Letakkan pointer di sel mana saja di dalam pivot table lalu pilih Insert > Charts > PivotChart.
- Letakkan pointer di sel sel mana saja di dalam pivot table kemudian pilih PivotTable Tools > Analyze > Tools > PivotChart.
- Pilih Insert > Charts > PivotChart > PivotChart. Jika pointer terletak di luar pivot table, Excel akan menampilkan kotak dialog Create PivotChart untuk kita tentukan sumber data dan lokasi PivotChart ditempatkan.
- Pilih Insert > Charts > PivotChart > PivotChart & PivotTable. Jika pointer berada di luar pivot table, Excel akan menampilkan kotak dialog Create PivotTable untuk menentukan sumber data pivot table terlebih dahulu sebelum membuat pivot chart.
Contoh Pivot Chart
Silakan Anda mengunduh file contoh-data-penjualan-pivotchart.xlsx sebagai sumber data untuk dihasilkan sebuah Pivot Chart. Contoh file ini berisi data penjualan tiga toko selama tiga bulan yang terdiri dari kolom tanggal, kolom toko, dan kolom penjualan.
Gambar16 mendemonstrasikan proses pembuatan Pivot Chart dimulai dari pengaturan tampilan Pivot Table.
 |
| Gambar16 |
Fakta Seputar Pivot Chart
Fakta Pivot Chart #1
Suatu pivot table dan pivot chart-nya merupakan satu kesatuan. Jika salah satunya kita ubah baik struktur maupun filternya maka yang lain pun ikut berubah.
Fakta Pivot Chart #2
Saat kita klik pivot chart, bilah task pane (di sisi kanan worksheet) yang ditampilkan adalah 'PivotChart Fields', dan jika kita perhatikan lagi dengan teliti pada area yang semula di PivotTable Fields yaitu COLUMNS kini berubah menjadi LEGEND (SERIES), begitu juga area ROWS berubah menjadi AXIS (CATEGORY).
Fakta Pivot Chart #3
Pada pivot chart terdapat tombol field yang mewakili masing-masing judul kolom. Tombol ini dapat mem-filter data baik pada pivot table maupun pivot chart. Jika anda tidak membutuhkan tombol ini, maka seperti pada Gambar16 saya bisa menyembunyikan tombol-tombol ini melalui menu shortcut.
Fakta Pivot Chart #4
Jika pivot table yang terhubung dengan pivot chart dihapus maka pivot chart tidak akan ikut terhapus selama sumber datanya masih terhubung. Silakan saja anda coba hapus pivot table dengan cara sorot sel A1:E6 lalu tekan tombol DEL pada keyboard.
Fakta Pivot Chart #5
Pivot chart dihasilkan dalam keadaan tertempel atau tersemat di atas worksheet, jika Anda ingin membuat pivot chart tersebut tertanam di suatu worksheet maka anda bisa menggunakan menu 'Move Chart' pada tab Chart Tools > Design > Location.
Fakta Pivot Chart #6
Anda bisa memperbanyak pivot chart dari suatu pivot table dan mengatur tampilannya secara terpisah.
Fakta Pivot Chart #7
Perbedaan pivot chart dengan chart biasa yaitu terletak pada tombol Chart filters (di sudut kanan chart) yang tidak ditampilkan pada pivot chart.
Fakta Pivot Chart #8
Pivot chart memungkinkan penggunaan Slicer maupun Timeline.
Fakta Pivot Chart #9
Untuk menghilangkan kejenuhan anda menampilkan tampilan pivot chart yang itu-itu saja, maka silakan anda coba berkreasi dengan cara mengatur Themes melalui tab Page Layout > Themes. Disana anda dapat memilih tampilan tema yang tersedia.
Slicer
Pengertian Slicer
Slicer adalah menu filter data pivot table dan pivot chart berupa tampilan menu tombol yang interaktif di Excel.
Masih menggunakan file contoh-data-penjualan-pivotchart.xlsx kita akan coba membuat slicer dan timeline.
Cara Menggunakan Slicer
Gambar17 di bawah menunjukkan cara menampilkan slicer dengan terlebih dahulu meletakkan pointer di pivot table atau klik pivot chart kemudian pilih tab Insert > Filters > Slicer. Akan muncul kotak dialog Insert Slicer, anda tandai centang judul kolom mana yang ingin difilter, dalam contoh saya memilih Toko untuk menampilkan data dari salah satu toko saja.
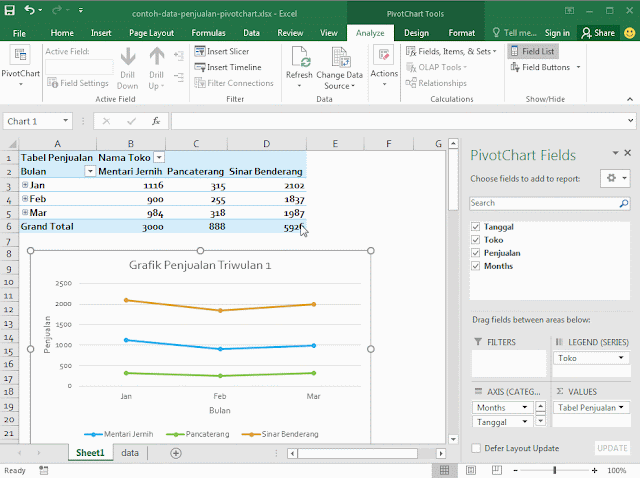 |
| Gambar17 |
Timeline
Pengertian Timeline
Timeline adalah menu filter waktu pivot table dan pivot chart secara interaktif di Excel.
Cara Menggunakan Timeline
Seperti di Gambar17, timeline ditampilkan melalui menu ribbon tab Insert > Filters > Timeline hingga muncul kotak dialog Insert Timelines kemudian pilih Tanggal seperti pada contoh, setelah itu saya memilih rentang waktu mulai dari tanggal 26 Feb sampai dengan 6 Mar dengan terlebih dahulu memilih DAYS untuk menampilkan tanggal sehingga dengan mudah bisa saya tentukan rentang waktunya.
Jika anda ingin mengembalikan tampilan pivot table dan pivot chart dalam keadaan semula atau menghapus filter data baik pada slicer maupun timeline maka klik icon 'Clear Filter' yang terletak di sudut kanan atas kotak slicer dan timeline seperti pada Gambar17.
Kesimpulan
Hanya dengan beberapa klik mouse saja, kita bisa memotong-motong sedemikian banyak data di suatu tabel database secara otomatis hingga menghasilkan sebuah ikhtisar atau rekapitulasi dengan mudah, cepat, dan ringkas. Jadi bisa dibilang bahwa Pivot Table ini adalah salah satu kompunen Excel yang paling canggih.
Pivot chart adalah komponen yang tidak terpisahkan dari pivot table, memberikan sajian data yang interaktif dengan keunggulan filter datanya melalui menu Slicer dan Timeline.
Demikian pembahasan tentang Cara Mudah Menggunakan Pivot Table, Pivot Chart, Slicer, dan Timeline dalam Excel. Mohon maaf atas kekurangan dan kesalahan penulisan pada postingan ini, bantu kami mengkoreksi hasil tulisan kami dengan cara memberikan komentar di bawah ini. Terima kasih banyak.




1 Comments
this is great, thanks it help me so much
ReplyDelete