 |
| Image by Tumisu from Pixabay |
Pada kesempatan kali ini kita akan membahas tentang cara membuat grafik di Excel beserta contoh sederhana dimulai dari membahas pengertian, ciri-ciri grafik di Excel, cara membuat grafik, hingga memodifikasi grafik.
- Pengertian Grafik dalam Excel
- Ciri-ciri Grafik di Excel
- Cara Membuat Grafik Excel
- Cara Memodifikasi Grafik
Pengertian Grafik dalam Excel
Grafik adalah lukisan pasang surut suatu keadaan dengan garis atau gambar contohnya sebagai gambaran turun naiknya hasil statistik dan sebagainya. Dalam Excel, grafik atau dikenal dengan istilah asingnya 'chart' adalah lukisan berupa garis atau gambar yang dapat menjelaskan suatu keadaan nilai yang berwujud nomor atau angka.
Grafik ini menjadi bagian yang menyatu pada software pengolah spreadsheet dimulai sejak dari Lotus 1-2-3. Seiring berkembangnya waktu, grafik yang dihasilkan kini semakin menunjukkan penyempurnaan dari tahun ke tahunnya.
Grafik dalam Excel sangat berguna untuk merekap rentetan bilangan yang saling terhubung satu sama lain dan disajikan dengan visualisasi yang menarik agar pola dan tren dari suatu data dapat diamati dengan baik dan jelas. Dengan demikian, menyajikan data dengan grafik yang cantik akan membuat bilangan pada data akan menjadi lebih mudah untuk dipahami.
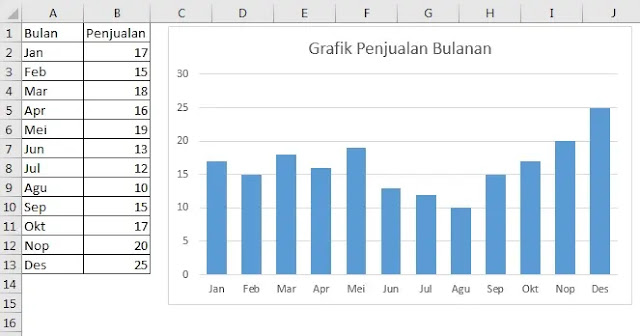 |
| Gambar01 |
Bisa kita lihat pada contoh Gambar01 worksheet di atas yang menampilkan suatu grafik batang sederhana yang menjelaskan data penjualan bulanan di sampingnya. Kita bisa lebih cepat memahami data dan menyimpulkannya hanya dengan melihat grafik saja, pada grafik terlihat penjualan menurun pada pertengahan bulan Juni hingga Agustus, tetapi mengalami kenaikan pada empat bulan terakhir.
Ciri-ciri Grafik di Excel
Grafik Excel dapat dengan mudah disesuaikan
Pada Gambar 02 di bawah ini terlihat grafik garis yang terdiri dari dua rentetan data pada masa 12 bulan. Grafik ditandai dengan jenis titik yang berbeda (titik segitiga dan titik lingkaran) seperti terlihat pada legenda di bawah grafik. Grafik ini menunjukkan bahwa keanggotaan di Kota A mengalami penurunan dibandingkan dengan keanggotaan di Kota B yang mengalami sedikit peningkatan di akhir tahun.
 |
| Gambar02 |
Grafik tertaut langsung dengan sumber datanya di worksheet, jika data berubah maka grafik diperbarui dengan sendirinya. Sehingga membuat grafik Excel ini bersifat dinamis.
Grafik Excel bisa terdiri dari satu rentetan data atau lebih
Dalam Excel, yang dimaksud dengan data adalah bilangan yang harus ada di worksheet sebelum anda membuat suatu grafik. Grafik dapat menyimpan data dari worksheet yang berbeda atau bahkan file/workbook yang berbeda.
Pada Gambar 02 di atas, jika anda membuat sebuah grafik garis menggunakan kombinasi dua rentetan data, maka grafik menghasilkan dua garis yang mewakili rentetan data masing-masing. Data untuk setiap rentetannya disusun dari baris atau kolom yang berbeda. Setiap titik pada garis ditentukan oleh nilai pada tiap selnya dan ditandai dengan cara membuat penanda (bisa berupa lingkaran, segitiga, dsb). Dengan demikian, sebuah grafik bisa terdiri dari satu rentetan data atau lebih dan grafik di excel ini memungkinkan untuk dibuat dengan banyak data.
Jika anda ingin menggabungkan dua jenis grafik menjadi satu grafik, silakan baca postingan Cara Membuat Grafik Gabungan di Excel.
Jenis Grafik Excel ada yang tertempel dan tertanam di worksheet
Pada dasarnya, grafik tampil di atas dan menutupi worksheet sehingga bisa kita sebut grafik ini sebagai grafik yang menempel pada worksheet. Namun ada juga grafik yang ditampilkan pada suatu sheet yang berbeda yaitu dalam keadaan tertanam.
Grafik yang menempel pada worksheet
Seperti objek gambar Shapes atau SmartArt di Excel, grafik yang hanya menempel pada suatu sheet bisa dipindahkan atau diubah ukurannya dengan mudah sesuai keinginan dan memungkinkan grafik dapat diprint berdampingan dengan sumber data yang digunakan pada grafik tersebut.
Grafik yang tertanam dalam worksheet
Berbeda dengan grafik yang menempel pada worksheet, jenis grafik yang tertanam pada worksheet ini letaknya bisa berada di sela-sela tab sheet lain pada suatu file dan hanya dapat dilihat dengan cara mengklik tab sheet yang menyimpan grafik tersebut.
Grafik jika tertanam maka artinya grafik tersebut menempati seluruh area sheet. Sangat cocok digunakan jika anda ingin print grafik pada halamannya sendiri dan tentunya membuat worksheet menjadi kelihatan rapi jika grafik yang dibuat jumlahnya sangat banyak.
Grafik tertempel dapat dibuat menjadi grafik tertanam atau sebaliknya
Cukup mudah sekali untuk memindahkan grafik yang menempel pada suatu sheet ke sheet lain dalam keadaan tertanam, begitu juga sebaliknya. Caranya yaitu
- Klik grafik lalu buka menu ribbon Chart Tools > Design > Location > Move Chart.
- Pada kotak dialog 'Move Chart' pilih letak grafik: New sheet (tertanam) atau Object in (menempel pada sheet tertentu).
Gambar03 menunjukkan kotak dialog Move Chart.
 |
| Gambar03 |
Cara Membuat Grafik Excel
Membuat sebuah grafik sangatlah mudah:
- Pastikan data grafik merupakan suatu data yang tepat.
- Tempatkan pointer di dalam data.
- Pilih tab Insert lalu pilih tipe grafik yang tersedia pada grup Charts. Ada banyak pilihan dan subtipe grafik yang dapat ditampilkan.
Cara termudah dan tercepat untuk membuat grafik adalah dengan memilih opsi 'Recommended Charts' pada tab Insert > Charts. Tampilnya kotak dialog Insert Chart menawarkan dua tab yaitu Recommended Charts dan All Charts seperti yang terlihat pada Gambar04.
 |
| Gambar04 |
Cara cepat membuat sheet lainnya adalah menggunakan perintah keyboard.
- Untuk membuat grafik tertempel anda bisa menekan Alt+F1.
- Untuk membuat grafik tertanam tekan saja F11.
Grafik yang dihasilkan adalah grafik batang namun anda dapat mengubahnya sendiri dengan mudah melalui Chart Tools > Design > Change Chart Type.
Cara Menggunakan Grafik Excel
Berikut ini beberapa langkah yang dapat anda ikuti untuk menggunakan grafik di Excel dari mulai membuat grafik, terutama bagi anda yang belum pernah membuat grafik di Excel. File yang bisa dijadikan contoh dapat diunduh disini.
 |
| Gambar05 |
Seperti yang anda lihat pada Gambar05 di atas menunjukkan sebuah contoh data hasil survey tingkat kepuasan pelanggan bulanan yang terbagi menurut kelompok umur. Adapun data berupa tabel Excel (yang dibuat dari Insert > Tables > Table), tapi ini bukan syarat untuk membuat grafik, ini hanya contoh untuk belajar saja.
Mengambil data
Langkah pertama untuk membuat grafik adalah mengambil data. Pada Gambar06 ada dua contoh cara mengambil data yaitu:
- Meletakkan pointer di sel mana saja di dalam area data, maka Excel akan mengambil seluruh data di sel yang terisi karakter secara otomatis.
- Menyorot seluruh data termasuk judulnya pada contoh range A3:D9
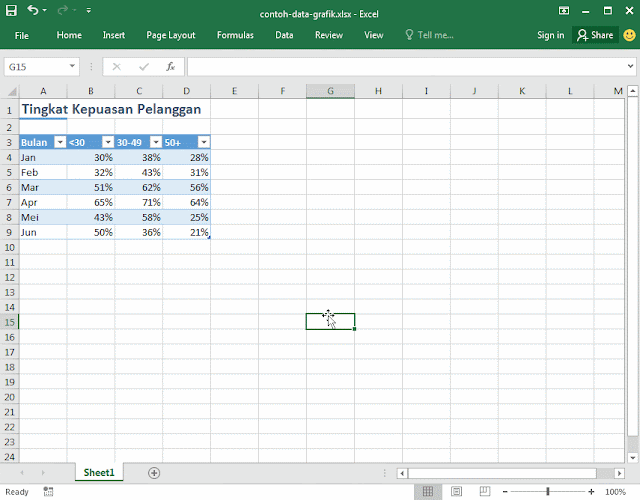 |
| Gambar06 |
Pada Gambar07 data yang diambil hanya range tertentu saja.
- Range A3:C9 untuk tidak mengambil data kelompok umur 50 tahun keatas.
- Range A3:B9 dan D3:D9 untuk tidak mengambil data kelompok umur 30-49 tahun.
 |
| Gambar07 |
Memilih jenis grafik
Setelah memilih data yang akan diambil, selanjutnya anda memilih jenis grafik pada tab Insert > Charts. Grup Charts terdiri dari beberapa pilihan tipe grafik, ketika diklik maka akan tampil subtipenya dengan daftar pilihan menurun untuk lebih memudahkan anda menentukan grafik apakah yang ingin anda pilih.
Seperti pada Gambar06 dan Gambar 07 di atas jenis grafik yang saya pilih adalah grafik batang sehingga saya pilih Column or Bar Chart dengan subtipe yang dipilih adalah Clustered Column dari kategori 2-D Column.
Mencoba tampilan lainnya
Anda mungkin ingin mengubah penampilan grafik agar terlihat lebih sempurna, maka anda bisa cek beberapa tampilan yang anda sukai melalui tab Chart Tools > Design > grup Chart Styles. Arahkan saja mouse pada gambar thumbnail dan grafik anda akan menyesuaikan tampilannya sesuai dengan yang anda pilih. Jangan lupa klik untuk menetapkan pilihan anda. Anda juga dapat mengubah warna batang pada grafik melalui menu Change Colors. Gambar 08 sebagai contoh mengubah tampilan grafik.
 |
| Gambar08 |
Mencoba layout lainnya
Grafik terdiri dari komponen atau elemen tambahan diantaranya judul, label data, legenda, dan lain-lain. Elemen ini mungkin bisa anda atur layout atau tata letaknya sendiri secara manual tapi akan jauh lebih membantu kita menghemat waktu jika menggunakan layout yang tersedia di Excel dengan tab Chart Tools > Design > Chart Layouts > Quick Layout.
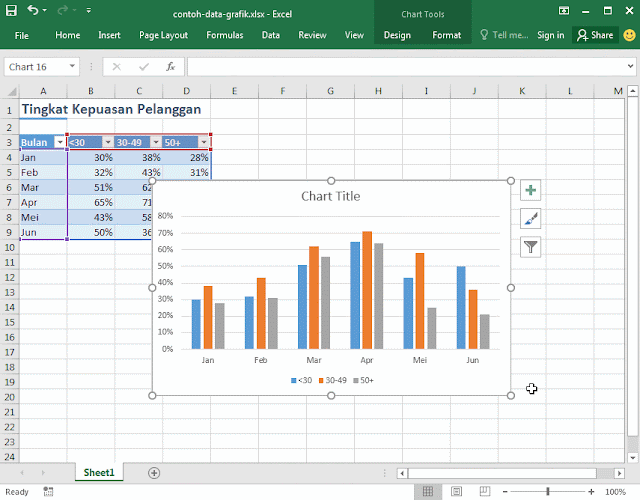 |
| Gambar09 |
Untuk menambahkan atau menghapus elemen tertentu secara manual maka anda bisa memilih tab Chart Tools > Design > Chart Layouts > Add Chart Element. Cara lainnya adalah dengan mengklik icon (+) di pojok kanan atas grafik untuk menampilkan Chart Elements yang dapat anda pilih dengan menandai atau menghilangkan centang pada elemennya. Seperti yang ditunjukkan pada Gambar09.
Mengganti orientasi data
Grafik yang semula menampilkan data bulanan dari ketiga data umur bisa kita ganti sebaliknya menjadi grafik yang menampilkan ketiga data umur dari data bulanan. Caranya adalah dengan memilih tab Chart Tools > Design > Data > Switch Row/Column. Seperti pada Gambar010, grafik dihasilkan dengan orientasi berbeda.
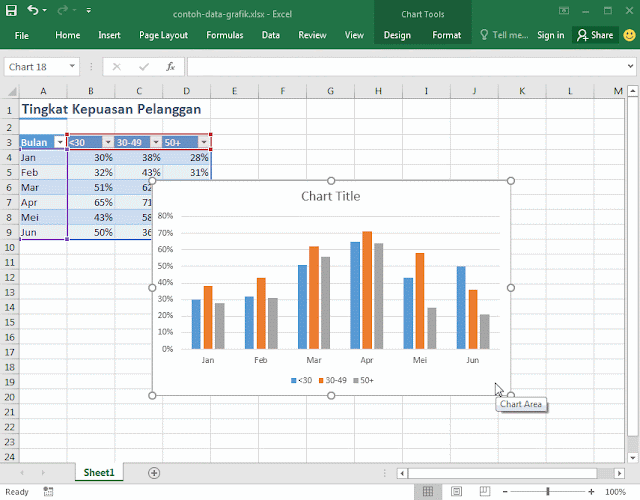 |
| Gambar010 |
Mengubah jenis grafik lainnya
Anda bisa mengecek beberapa jenis pilihan grafik yang dapat dihasilkan dari data sederhana ini. Pilih Design > Type > Change Chart Type lalu pilih jenis grafik yang anda sukai pada kotak dialog Change Chart Type. Kategori utama grafik berada dengan deretan menurun di sebelah kiri dan subtipe grafik terdiri dari icon yang berderet mendatar. Setelah anda menemukan jenis grafik yang dinilai anda telah cocok, klik OK. Gambar 011 adalah contoh beberapa grafik yang telah dihasilkan.
 |
| Gambar011 |
Cara Memodifikasi Grafik
Sebelum memodifikasi sebuah grafik, terlebih dahulu grafik harus dipilih atau diklik agar menu untuk modifikasi grafik diaktifkan.
Mengubah ukuran grafik
Jika grafik yang dibuat adalah grafik yang menempel pada worksheet maka anda bisa memperbesar atau memperkecil ukuran grafik menggunakan mouse.
- Klik tepi grafik atau chart area.
- Ketika mouse diarahkan pada titik di sudut atau di tengah-tengah tepi chart area maka pointer mouse berubah menjadi panah double, dalam keadaan seperti ini klik tahan dan geser (drag) untuk mengubah ukuran grafik lalu lepaskan tombol mouse jika ukuran telah pas menurut anda.
Contohnya bisa dilihat seperti pada Gambar012.
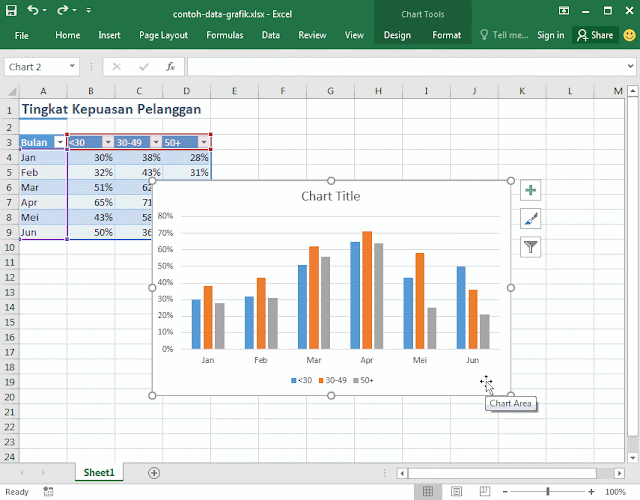 |
| Gambar012 |
Saat grafik dipilih, gunakan dua kotak isian yang ada pada tab Chart Tools > Format > Size untuk mengatur tinggi dan lebar grafik. Tepatnya di sebelah kanan kotak isian terdapat tombol spinner (segitiga kecil mengarah ke atas dan ke bawah) yang dapat digunakan untuk menyesuaikan ukuran grafik.
Memindahkan grafik
Untuk menggeser grafik yang menempel di dalam worksheet, klik grafik lalu drag salah satu tepinya. Anda bisa memindahkan grafik yang menempel dari satu worksheet ke worksheet lainnya hanya dengan teknik yang biasa dilakukan kebanyakan orang yaitu cut-paste dengan cara:
- Klik grafik lalu pilih Home > Clipboard > Cut (atau tekan Ctrl+X).
- Klik tab sheet dan tentukan sel lokasi grafik akan dipindahkan lalu pilih Home > Clipboard > Paste (atau tekan Ctrl+V).
Teknik ini sering juga dilakukan untuk memindahkan grafik ke file/workbook lainnya dan grafik akan terhubung langsung dengan data di file aslinya.
Untuk memindahkan grafik yang menempel pada worksheet ke sheet lain dalam keadaan tertanam maka anda bisa memilih tab Chart Tools > Design > Location > Move Chart, ketika kotak dialognya muncul, anda pilih New Sheet dan namai sheet (tempat grafik tertanam di dalamnya) tersebut contohnya 'grafik' seperti pada Gambar013.
 |
| Gambar013 |
Menyalin sebuah grafik
Untuk menyalin grafik yang menempel di suatu worksheet dengan sama persis pada worksheet yang sama pula, maka tekniknya seperti ditunjukkan pada Gambar 014:
- Anda drag grafik lalu geser ke arah mana saja tapi tombol mouse jangan dilepaskan dulu,
- Tekan dan tahan tombol Ctrl pada keyboard.
- Lepaskan tombol mouse diikuti dengan melepaskan tombol Ctrl dan salinan baru grafik berhasil dibuat.
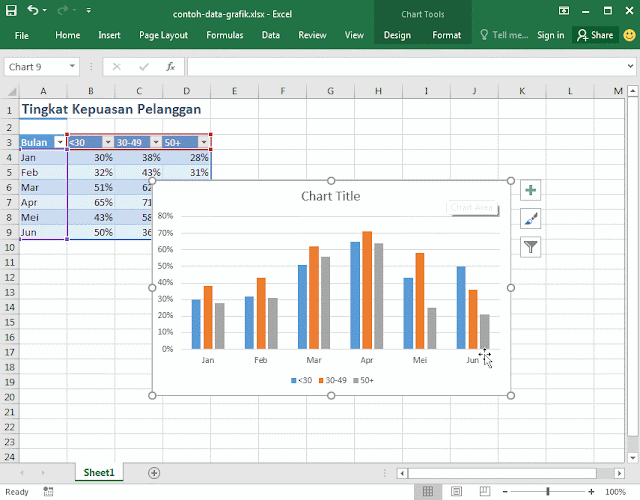 |
| Gambar014 |
Pada jenis grafik yang tertanam dalam sheet maka cara menyalinnya sama seperti di atas hanya yang disalin adalah tab sheetnya.
Anda juga bisa melakukan teknik copy-paste seperti biasa untuk menyalin sebuah grafik.
Menghapus sebuah grafik
Grafik yang menempel di worksheet dapat dihapus dengan menekan tombol Del pada keyboard setelah grafik diklik. Untuk menghapus grafik yang banyak di worksheet, maka anda tekan dan tahan tombol Ctrl lalu klik grafik mana saja yang ingin anda hapus, dan terakhir tekan tombol Del.
Lain halnya dengan grafik yang tertanam pada sheet, ini harus dilakukan dengan cara klik-kanan tab sheet lalu pilih Delete pada shortcut menu yang tampil. Jika ada banyak sheet grafik yang harus dihapus maka tekan Ctrl sambil klik tab sheet grafiknya lalu klik-kanan tab sheet yang dipilih kemudian pilih Delete.
Menambahkan elemen grafik
Sebuah judul, legenda, label data, atau garis kisi adalah elemen-elemen grafik dan semuanya dapat ditambahkan dengan cara memilih grafik lalu menggunakan icon (+) di sudut kanan atas grafik. Cara lainnya adalah dengan menggunakan Add Chart Element pada tab Chart Tools > Design > Chart Layouts.
Memindahkan dan menghapus elemen grafik
Beberapa elemen di dalam grafik seperti judul, legenda, dan label data bisa dipindahkan yaitu dengan cara memilih elemennya, klik lalu drag tepi elemen tersebut.
Elemen juga dapat dihapus dengan klik terlebih dahulu elemennya lalu tekan tombol Del pada keyboard. Anda juga bisa menggunakan icon (+) di sudut kanan atas grafik untuk menghilangkan elemen yang tidak diinginkan.
Mengatur format elemen grafik
Format elemen grafik dapat diatur melalui bilah format task pane yang akan muncul di sisi sebelah kanan layar worksheet setelah grafik didouble-klik. Untuk menghilangkan bilah ini, anda bisa klik icon (X) di sudut kanan atas bilah format task pane, seperti yang ditunjukkan pada Gambar015.
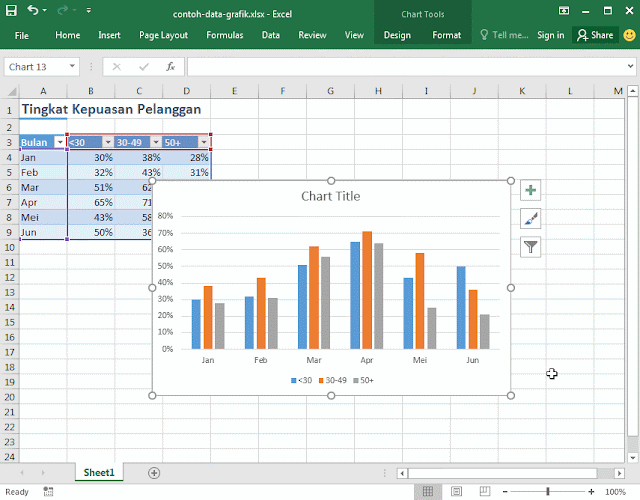 |
| Gambar015 |
Mencetak (Print) grafik
Jika anda ingin mencetak hanya grafik saja dengan jenis grafik menempel di worksheet maka terlebih dahulu klik grafik kemudian melalui menu File > Print, pada bagian Settings, pastikan pilihannya adalah Print Selected Chart, sebelum diprint kita bisa melihat dan menyesuaikan hasil print agar grafik tidak terpotong di halaman lain.
Pada grafik jenis tertanam di worksheet, kita langsung saja gunakan menu File > Print dan biasakan untuk selalu memeriksa halaman yang diprint terlebih dahulu dan mengatur pengaturan kertas supaya grafik tidak terpotong di halaman lain.
Jika ada grafik tertentu yang tidak ingin ikut dicetak, maka caranya adalah:
- Double-klik grafiknya
- Lalu pada task pane Format Chart Area pilih icon Size & Properties.
- Klik Properties.
- Hilangkan tanda centang pada pilihan Print Object.
- Klik tombol Close (X).
Itulah sekilas pembahasan tentang Cara Membuat Grafik di Excel disertai Contoh Workbook, pembahasan lainnya masih tentang grafik akan disampaikan pada kesempatan lain.




0 Comments