Rumus Excel Mengambil Huruf Depan Suatu Isi Sel
Fungsi LEFT ini sangat berguna untuk mengambil huruf depan atau karakter dimulai dari sebelah kiri contohnya jika sel B1 berisi teks berupa nama lengkap misalnya 'Victor Alpha', kemudian Anda susun formula pada sel B2:
=LEFT(B1,1)
maka akan menghasilkan huruf 'V' saja karena Anda telah menetapkan argumen jumlah karakter berupa angka 1 dalam rumus tersebut, sehingga apabila Anda ingin menghasilkan nama 'Victor' maka jumlah karakternya harus 6. Namun, penulisan argumen bilangan jumlah karakter dalam rumus tersebut tentunya kurang efisien, karena Anda harus mengetahui dan menghitung sendiri jumlah karakternya.
Rumus Excel Mengambil Nama Depan Suatu Isi Sel
Suatu kata (yang dibentuk dari rangkaian huruf/karakter) dalam teks atau kalimat selalu dipisahkan oleh adanya spasi (kecuali setelah tanda baca). Spasi teks akan dibaca oleh Excel sebagai suatu karakter pula, sehingga dapat Anda gunakan untuk menentukan jumlah karakter dengan menyertakan pencarian berupa spasi teks. Excel menyediakan formula FIND untuk menghitung posisi karakter dalam suatu rangkaian teks. Dengan demikian, jika Anda menyusun rumus contohnya pada sel B3:
=FIND(" ",B1)
maka Excel akan menghasilkan nilai 7, yang selanjutnya nilai tersebut dapat Anda kurangi dengan angka 1 untuk menghasilkan argumen yaitu jumlah karakter pada rumus LEFT seperti yang telah dijelaskan di atas dengan penulisan sebagai berikut:=LEFT(B1,FIND(" ",B1)-1)
Dengan rumus ini, Anda tidak perlu lagi menghitung jumlah karakter yang ingin Anda hasilkan. Contoh: Anda dapat mengganti teks 'Victor Alpha' pada sel B1 menjadi teks lain misalnya 'November Kilo Delta', hasilnya akan menjadi 'November' tanpa nama belakang.Mengatasi Nilai Error #VALUE!
Jika Anda tidak ingin rumus LEFT dan FIND tersebut menghasilkan nilai error misalnya #VALUE! setelah nilai yang terdapat pada sel B1 tersebut dihapus/dikosongkan, Anda dapat menambahkan fungsi IFERROR pada sel B2 (seperti terlihat pada gambar di atas) yang disusun:
=IFERROR(LEFT(B1,FIND(" ",B1)-1),"")

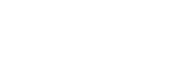


0 Comments