Jika Anda ingin menambahkan kolom contohnya persentase, maka Excel akan otomatis memperluas tabel yang Anda buat:
- Letakkan pointer di sel E3 lalu ketik Persentase sebagai judul kolom
- Pada sel E4 gunakan rumus yang lebih deskriptif:
=[Hasil]/[Target]
- Tekan Enter, Excel menyalin rumus pada sel lain dibawahnya secara otomatis dalam kolom tersebut.
Dengan menggunakan tabel, Anda tidak perlu lagi membuat baris jumlah total dengan rumus, cukup mengaktifkannya melalui menu Ribbon 'Table Tools':
- Letakkan pointer di sel mana saja dalam tabel.
- Pilih menu Table Tools > Design > Table Style Options kemudian tandai ceklis Total Row
- Letakkan sel pada baris total (sel C10) lalu pilih tombol panah (drop-down list) di sebelah kanan sel untuk menampilkan beragam rumus yang dapat Anda pilih.
Jika Anda perhatikan pada formula bar, memilih rumus mana saja tetap diawali dengan penulisan rumus =SUBTOTAL yang diikuti dengan dua argumen yaitu nomor urut yang mewakili fungsi dan nama judul kolom tabel dalam tanda kurung persegi. Adapun penggunaan nama kolom dalam tanda kurung persegi menjadikan acuan sel lebih deskriptif dan terstruktur.
Anda tetap dapat menyertakan data dari tabel dengan menggunakan judul kolom dan nama tabel, jika ingin bekerja pada sel di luar tabel dalam worksheet. Tabel dapat Anda beri nama melalui menu Table Tools > Design > Properties lalu ketik pada isian 'Table Name:'. contohnya: DataSepekan
Untuk menyertakan data tabel misalnya Anda ingin menghitung hasil menggunakan rumus rata-rata tertimbang, maka Anda dapat menyusun rumus seperti pada sel G3 sebagai berikut:
=SUMPRODUCT(DataSepekan[Target],DataSepekan[Hasil])/SUM(DataSepekan[Hasil])



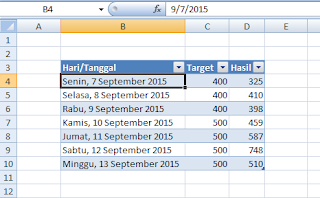
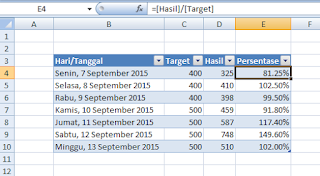

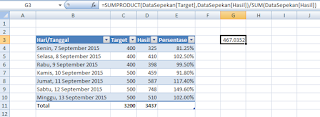

0 Comments