Jika kita perhatikan Excel memang tidak menyediakan menu atau fitur khusus untuk membuat daftar isi worksheet seperti halnya pada Microsoft Word, namun tentunya dapat dibuat sendiri melalui Macro VBA.
Bagi kita sendiri yang mungkin awam dalam pemrograman Visual Basic, kita pasti akan lebih dibingungkan ketimbang mengolah formula di Excel, tapi kita tidak usah khawatir karena kita sebenarnya mampu membuat Daftar isi sederhana yang saling terhubung melalui link dalam worksheet yaitu menggunakan menu Hyperlink yang bisa kita lihat di Ribbon, di-shortcut menu (klik-kanan), atau shortcut key dengan cara CTRL+K.
Masalah yang sering kita temui adalah saat nama sheet diubah maka link pada daftar isi tidak lagi bekerja seperti yang seharusnya mengarahkan kita ke sheet tujuan.
Meskipun kita tidak bisa membuat daftar isi secara otomatis seperti di Word, namun ada fungsi yang otomatis pada daftar isi yang akan kita buat yaitu nama sheet yang bisa kita ganti dan akan terupdate dengan sendirinya dalam daftar isi kita.
Langkah Pertama: Menyiapkan Worksheet dan Menampilkan Nama Sheet Pada Sel
Saya contohkan worksheet pada gambar-gambar di bawah ini dengan terlebih dahulu membuat file 'daftarisi.xlsx' dimana saya buat enam sheet dan Sheet6 saya ganti namanya menjadi 'DI' untuk menyimpan daftar isi worksheet.
 |
| Gambar 1 |
Pada Gambar 1 di atas, agar Excel menghasilkan nilai berupa nama Sheet yaitu 'DI' pada sel maka disusunlah rumus dasar:
=CELL("filename",A1)
Namun alamat dan nama file ikut tertulis sebelum nama sheet, sehingga harus kita rapikan outputnya menjadi:
=MID(CELL("filename",A1),FIND("]",CELL("filename",A1))+1,255)
Untuk menampilkan nama Sheet1 kita salinkan rumus di atas dan mengganti 'A1' menjadi 'Sheet1!A1' seperti pada sel A4 lalu kita Copy ke bawah untuk menampilkan sheet lainnya.
Langkah Kedua: Mengedit Nama Sheet dengan Mudah
 |
| Gambar 2 |
Setelah sel A5 hingga A8 ter-copy, selanjutnya kita ganti masing-masing rumusnya menggunakan fitur Replace pada Find and Replace dengan cara tekan CTRL+F seperti yang ditunjukkan pada Gambar 2. Barulah setelah itu kita dapatkan sel-sel yang menampilkan nama-nama sheet yang otomatis terupdate ketika kita ganti namanya.
Langkah Ketiga: Membuat Link Pada Setiap Sheet
Langkah berikutnya pada Gambar 3, kita akan buat link masing-masing sheet yang menampilkan nomor urut worksheet pada workbook dengan bantuan fungsi SHEET.
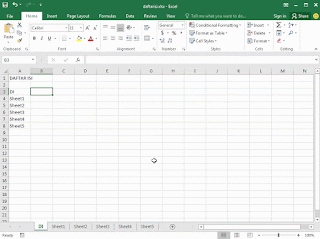 |
| Gambar 3 |
Berbeda dengan fungsi lain pada umumnya, HYPERLINK memiliki pengaturan tersendiri untuk bisa menampilkan link yaitu disusun seperti berikut:
=HYPERLINK("#'nama sheet yang jadi link'!nomor selnya",judul link)
Bersifat tersendiri karena ada tagar yang disertakan didalamnya karena tagar merupakan penyingkat dari nama workbook.
Kita juga akan jadikan nomor urut worksheet menjadi judul link sehingga susunan rumus sel B3 adalah:
=HYPERLINK("#'"&A3&"'!A1",SHEET(INDIRECT(A3&"!A1")))
Setelah itu, kita bisa menyalin sel B3 ke bawah hingga sel B8.
Langkah Keempat: Menerapkan Formula yang Sama Di Setiap Sheet yang Dipilih Secara Bersamaan
Kita baru saja membuat daftar isi berupa link-link yang terhubung ke sheet lain, tetapi sheet-sheet yang lain masih belum memiliki link yang terhubung ke daftar isi yang telah kita buat. Tentunya kita akan lelah jika membuat link pada setiap sheet yang dilakukan satu per satu. Namun itu tidak perlu karena kita bisa melakukannya serempak bersamaan dengan cara menggabungkan sheet lain menjadi satu grup.
Pada Gambar 4 kita salin salah satu nama sheet dan link pada daftar isi. Dalam contoh, saya copy sel A3:B3, sebelum kita menyalin ke sheet lain kita gabungkan terlebih dahulu Sheet1 hingga Sheet5 dengan cara menyorotnya menggunakan tombol SHIFT.
Nilai yang dihasilkan pastinya adalah nilai Error #REF! justru nilai inilah yang akan kita ganti menjadi nama sheet daftar isi yang telah kita buat tadi yaitu DI!A1 sehingga kita tampilkan Find and Replace kembali.
Selanjutnya kita ganti judul link seperti contoh "<<" kemudian kita tukar posisinya. Jangan lupa setelah selesai, kita pilih 'Ungroup Sheets' dengan cara klik-kanan sheet yang kita gabungkan agar sheet kembali seperti semula.
 |
| Gambar 5 |
Kini masing-masing sheet telah memiliki linknya sendiri dan kita bisa bebas mengganti nama sheet tanpa perlu mengkhawatirkan linknya lagi asalkan kita tidak menambahkan karakter selain huruf dan angka. Contohnya jika nama sheet kita ganti dengan menambahkan karakter spasi maka rumus sudah pasti akan menjadi error.



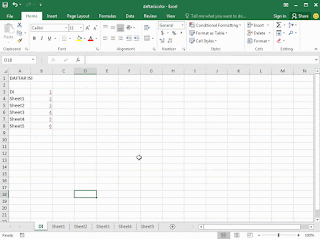

0 Comments