Tip berikut ini akan menjelaskan beberapa cara untuk menggunakan perintah tersebut sebagaimana ditunjukkan pada gambar di bawah ini yaitu suatu contoh worksheet yang berisi barisan sel dimana data yang akan ditampilkan/difilter adalah jumlah hasil penjualan keempat produk yang nilainya diatas Rp2000 pada Kios 2.
Untuk dapat menetapkan kriteria filter, diperlukan adanya barisan sel dengan judul yang sama seperti pada daftar yang akan difilter. Sehingga penempatan barisan sel kriteria tersebut dapat dibuatkan di atas barisan sel daftar. Berikut ini langkah-langkah yang dapat Anda ikuti:
- Sorot heading baris sel 1 hingga 6 lalu klik kanan > Insert...
- Salin baris sel A7:C7 ke sel A1.
- Masukan 'Kios 2' pada kolom 'Penjual' (sel A2) lalu salinkan ke bawah sebanyak jenis produk.
- Masukkan nama produk dan hasil penjualan yang dituliskan '>2000' salin pula hingga ke bawahnya.
- Letakkan pointer dimana saja di dalam barisan sel daftar.
- Buka ribbon Data > Sort & Filter > Advanced.
- Pada kotak isian 'List range:' sorot sel A7:C29. Pada 'Criteria range:' sorot sel A1:C5 lalu klik OK.
Selain dapat melakukan filter data di dalam satu sheet, output filter dapat pula dihasilkan pada sheet lainnya. Namun apabila penggunaan Advanced filter ini diaktifkan pada sheet yang berisi sumber data, maka Excel akan memunculkan pesan Error yakni 'You can only copy filtered data to the active sheet'.
Dengan demikian, untuk menampilkan hasil filter pada sheet lain sebelum mengaktifkan Advanced filter, anda harus mengaktifkan terlebih dahulu sheet hasil filter tersebut seperti contoh worksheet yang ditunjukkan pada gambar di bawah ini.
Kriteria pada gambar di atas dapat pula dibuatkan pada sheet lain dengan hanya menampilkan satu kolom dengan judul 'Tiket' jika yang ingin ditampilkan contohnya adalah nama-nama kereta api dengan tiket bisnis saja.



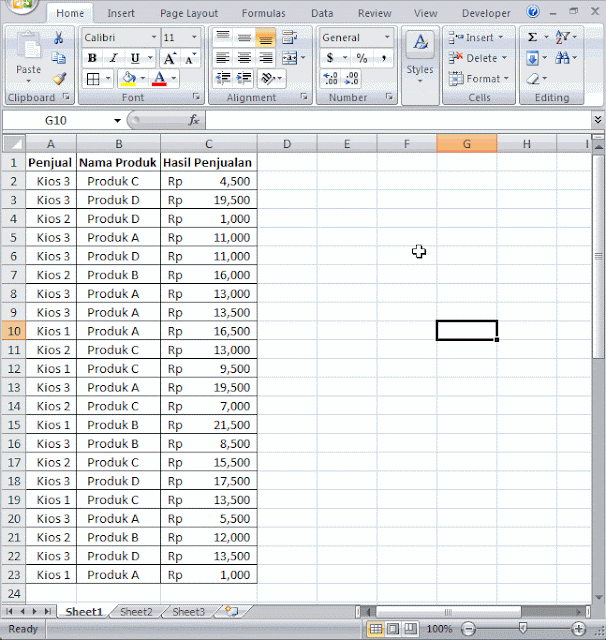
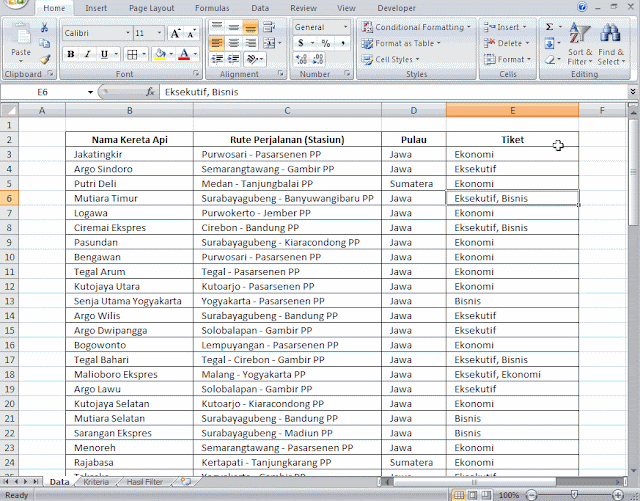

1 Comments
nice information min
ReplyDeleteSolder infrared