 |
| Image by tomfield from Pixabay |
Dalam tabel di atas terdapat sel-sel yang masih kosong menyelingi. Seperti contoh kondisinya ketika Anda melewatkan catatan tersebut di waktu-waktu tertentu dikarenakan stok habis, stok masih tersedia dengan jumlah yang sama seperti waktu sebelumnya, atau saat Anda lupa dan tidak menghitung jumlah stok tersebut.
Untuk dapat mengambil data terakhir yang tercatat dalam suatu kolom atau baris sel dengan kondisi jika terdapat adanya sela-sela diantara entri tersebut, maka Anda dapat menggunakan fungsi INDEX dengan dibantu oleh argumen MAX untuk menampilkan urutan baris atau kolom sel.
Sekedar info saja bahwa fungsi INDEX ini menghasilkan suatu sel dari suatu barisan sel. Sintaks fungsi INDEX ini adalah:
INDEX(barisan_sel;nomor_baris;nomor_kolom)Atau argumennya adalah sebagai berikut:
- barisan_sel: bisa juga disebut array.
- nomor_baris: suatu nomor baris dalam barisan sel
- nomor_kolom: suatu nomor kolom dalam barisan sel
Fungsi INDEX dengan format array ini hanya memiliki dua argumen yaitu sorotan sel data dan nomor heading baris atau kolom dalam Excel yang akan menjadi penentu nilai yang ditampilkan.
Rumus Mengambil Angka Terakhir di Excel Pada Kolom
Agar menghasilkan nomor heading baris yang dapat menampilkan nilai misalnya 67 berdasarkan kolom B (Produk A) dalam tabel di atas, maka fungsi MAX dapat digunakan untuk mengidentifikasi nomor heading baris terakhir yaitu 12 dengan cara mendata seluruh nilai yang terdapat dalam kolom B menggunakan rumus pertama: =ROW(B:B) lalu mengalikannya dengan rumus kedua: =B:B<>"" yang artinya Excel harus mendata sel-sel yang berisi nilai pada kolom B dengan mengecualikan sel kosong, sehingga rumus kedua akan menghasilkan nilai TRUE atau 1 pada sel yang berisi nilai dan FALSE atau 0 jika terdapat sel kosong.Dengan demikian, rumus array pada sel G2 dapat disusun menjadi:
=INDEX(B:B,MAX(ROW(B:B)*(B:B<>"")))lalu tekan tombol CTRL+SHIFT+ENTER pada keyboard secara bersamaan. Rumus array selalu ditandai dengan menyertakan tanda kurung kurawal '{}' di awal dan akhir rumus pada formula bar.
Sel G3 berisi susunan rumus:
=INDEX(C:C,MAX(ROW(C:C)*(C:C<>"")))Sel G4:
=INDEX(D:D,MAX(ROW(D:D)*(D:D<>"")))
Rumus Mengambil Angka Terakhir di Excel Pada Baris
=INDEX(2:2,MAX(COLUMN(2:2)*(2:2<>"")))lalu tekan tombol CTRL+SHIFT+ENTER pada keyboard secara bersamaan. Setelah itu, Anda salinkan rumus tersebut di atas hingga sel B9.
Rumus Excel Mengambil Tanggal Terakhir
Excel menyediakan fungsi khusus untuk mengambil tanggal terakhir dari bulan tertentu yaitu EOMONTH, akan tetapi outputnya berupa nomor serial.
Jika Anda pengguna Excel sebelum versi 2007, fungsi EOMONTH ini hanya tersedia jika add-in Analysis Toolpak terpasang di komputer.
Sebagai contoh pada sel A1 tertulis tanggal 02/01/2021 yang artinya 2 Januari 2021 maka yang dihasilkan dari rumus:
=EOMONTH(A1;0)
yaitu 44227. Nomor serial ini harus diubah tampilannya menjadi format tanggal, tombol pintas CTRL+SHIFT+# dapat digunakan sebagai cara yang cepat untuk mengubah tampilan format tanggal menjadi dd-mmm-yyyy, sedangkan jika Anda ingin mengubah tampilannya sesuai dengan keinginan maka bisa dilakukan melalui menu pintas Format Cells dengan cara klik-kanan sel yang akan diubah lalu pilih Format Cells... lalu pilih format misalnya dd/mm/yyyy atau dd-mm-yyyy.
Cara Menampilkan Hanya Tanggal Terakhir Saja
Jika Anda ingin menampilkan hanya tanggalnya saja maka terdapat fungsi dalam Excel yaitu fungsi DAY yang dapat menghasilkan tanggal dari suatu bulan berupa bilangan 1 sampai 31.
=DAY(EOMONTH(A1;0))
Cara Mengambil Tanggal Terakhir Bulan Sebelum atau Bulan Sesudah Tanggal Tertentu
Fungsi EOMONTH dalam Excel ini terdiri dari dua argumen yaitu tanggal mulai atau tanggal acuan dan argumen keduanya adalah nomor bulan yang mana jika berupa bilangan positif maka bulan yang ditampilkan adalah bulan depan dari tanggal acuan, dan sebaliknya jika negatif maka bulan yang ditampilkan adalah bulan lalu dari tanggal acuan.
Contohnya jika sel A1 berisi tanggal 02/01/2021 maka jika argumennya -2 pada rumus:
=EOMONTH(A1;-2)
Ini artinya dua bulan yang lalu dari tanggal acuan sehingga hasilnya (setelah nomor serialnya diubah) adalah 30/11/2020 atau tanggal terakhir dari bulan November 2020.




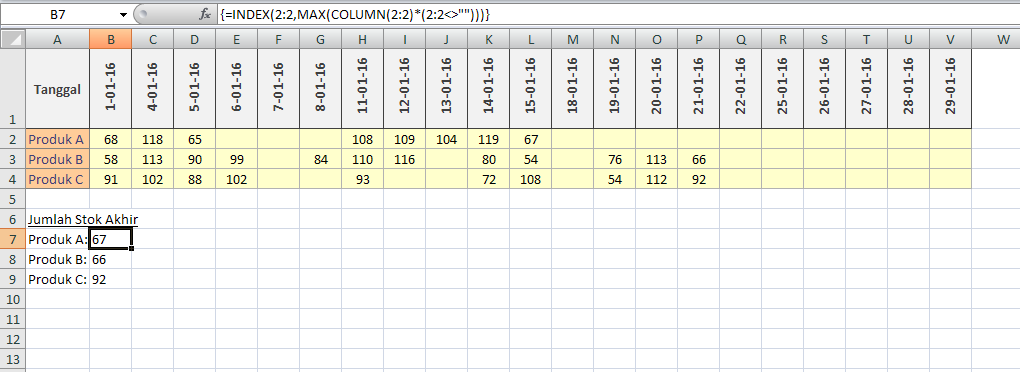

0 Comments