Tips berikut ini akan menjelaskan cara pembuatan beberapa jenis
grafik waterfall dengan melakukan penyesuaian terhadap sumber data berdasarkan jumlah variabelnya. Adapun tipe chart dalam Excel yang dapat dimanfaatkan untuk membuat grafik waterfall ini adalah 'Stacked Column' yang berfungsi untuk membandingkan setiap nilai dengan total nilai menurut kategorinya dengan tampilan berupa batang vertikal.
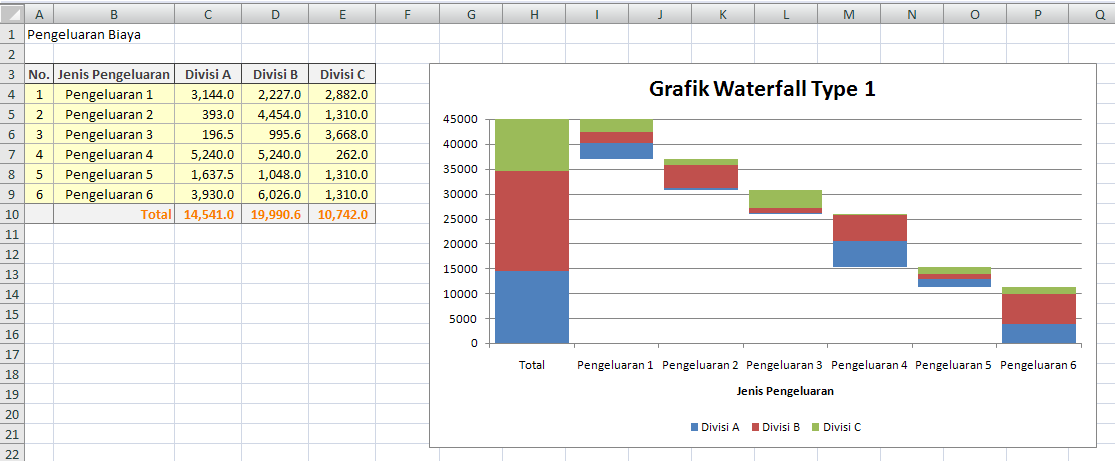 |
| Grafik Waterfall Tipe 1 |
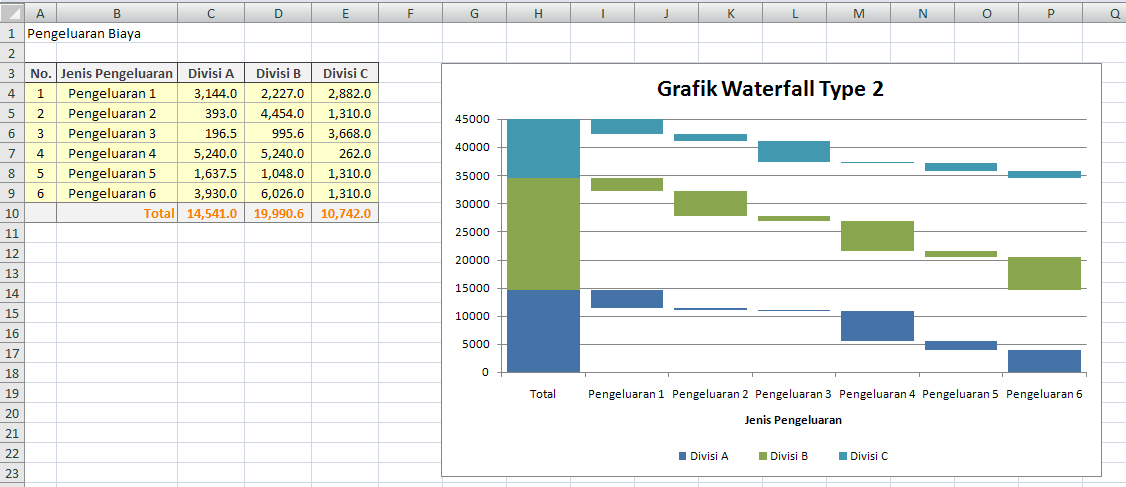 |
| Grafik Waterfall Tipe 2 |
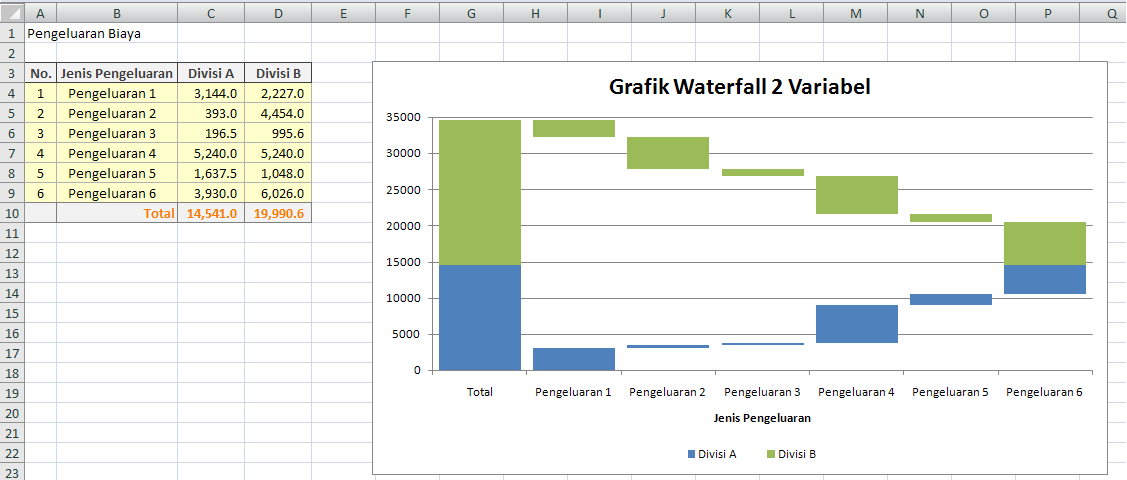 |
| Grafik Waterfall 2 Variabel |
Membuat Grafik Waterfall Berdasarkan 2 Kategori atau Lebih
Grafik Waterfall Tipe 1
Jenis grafik ini menggunakan chart tipe 'Stacked Column'. Grafik ini mengacu pada barisan sel salinan dengan membuat beberapa penyesuaian terhadap data pada barisan sel A3:E10. Grafik yang dihasilkan oleh barisan sel salinan tersebut dibantu oleh batang yang tampilannya telah disembunyikan di bawah batang-batang kategori (dalam contoh batang yang menunjukkan Divisi). Berikut ini langkah-langkah pembuatan grafik yang dapat Anda ikuti:
Langkah Pertama: Membuat Barisan Sel Salinan
- Sorot sel G3:J10 lalu ketik =B3 pada formula bar, setelah itu tekan tombol CTRL+ENTER secara bersamaan pada keyboard.
- Letakkan pointer pada sel K10 dan tambahkan nilai 0 dalam sel tersebut.
- Sorot baris total/sel G10:K10 lalu pindahkan menjadi urutan pertama dengan cara drag menggunakan klik kanan lalu pilih menu 'Shift Down and Move'.
- Letakkan pointer pada sel K5 lalu ketik rumus: =SUM(H6:J10) dan salin hingga barisan sel terakhir.
- Kolom K inilah yang akan menjadi data batang pembantu pada grafik yang akan Anda hasilkan.
Langkah Kedua: Membuat Grafik dan Menyesuaikan Entri Legenda Grafik
- Letakkan pointer pada barisan sel salinan lalu pilih ribbon Insert > Charts > Column > 2-D Column > Stacked Column.
- Sesuaikan posisi dan sorotan sumber data grafik lalu pilih menu 'Select Data' pada ribbon Chart Tools > Design > Data.
- Pada kotak dialog 'Select Data Source' di bawah Legend Entries (Series), perbaiki nama kategori yang tertulis Series1 dengan memilih menu 'Edit'.
- Pada kotak dialog 'Edit Series', letakkan kursor pada kotak isian 'Series name' lalu klik sel H3 untuk menampilkan nama kategori Divisi A pada legenda.
- Demikian pula kategori lainnya yang perlu Anda perbaiki penulisannya sebagaimana yang dipertunjukkan pada gambar di atas. Setelah perbaikan nama kategori selesai, tempatkan '<blank series>' di urutan pertama melalui icon panah berwarna biru mengarah ke atas (Move Up) kemudian klik OK untuk menutup kotak dialog 'Select Data Source'.
- Perbesar ukuran grafik hingga menutupi barisan sel salinan.
Langkah Ketiga: Menyembunyikan Grafik Batang Bantu
- Klik kanan batang grafik bantu, kemudian pilih 'Format Data Series'.
- Pada kotak dialognya dalam tab 'Series Options' sesuaikan ukuran lebar jarak batang ke batang dengan menentukan nilai pada Gap Width, misalnya 15%.
- Klik tab 'Fill' lalu pilih 'No Fill' dan klik tombol 'Close'.
Langkah Keempat: Menyesuaikan Posisi Legenda, Judul Sumbu Horizontal, Nilai Sumbu Vertikal dan Menambahkan Judul pada Grafik
- Klik chart lalu pilih ribbon Layout > Labels > Legend > Show Legend at Bottom.
- Klik tepat pada sumbu horizontal lalu pilih ribbon Layout > Labels > Axis Titles > Primary Horizontal Axis Title > Title Below Axis.
- Klik judul sumbu horizontal lalu ketik '=' pada formula bar kemudian klik sel B3 dan tekan tombol Enter.
- Klik kanan sumbu vertikal lalu pilih 'Format Axis', pada tab 'Axis Options' tentukan nilai Maximum dengan memilih tombol 'Fixed' sebesar 45000. Klik Close.
- Buka ribbon Layout > Labels > Chart Title > Above Chart, kemudian berikan judul grafiknya.
Grafik Waterfall Tipe 2
Berbeda halnya dengan grafik tipe 1, grafik ini memerlukan kolom/batang pembantu pada masing-masing kategorinya. Berikut ini langkah-langkah membuat grafik tipe 2:
Langkah Pertama: Membuat Barisan Sel Salinan
- Sorot sel G3:J10 lalu ketik =B3 pada formula bar, setelah itu tekan tombol CTRL+ENTER secara bersamaan pada keyboard.
- Sorot baris total/sel G10:J10 lalu pindahkan menjadi urutan pertama dengan cara drag menggunakan klik kanan lalu pilih menu 'Shift Down and Move'.
- Klik kanan sel tepat di kolom I lalu pilih menu 'Insert...' dan pada kotak dialognya pilih 'Entire Column' untuk menambahkan satu kolom Setelah 'Divisi A'.
- Letakkan pointer pada kolom K kemudian tekan tombol CTRL+Y pada keyboard untuk meneruskan perintah.
- Sambil Anda menekan tombol CTRL pada keyboard klik sel I5, K5 dan M5 untuk menyorotinya, lalu lepaskan tombol CTRL dan tambahkan angka '0', tekan tombol CTRL+ENTER untuk menambahkan angka 0 pada sel yang telah disorot.
Langkah Kedua: Menambahkan fungsi SUM pada Kolom-kolom Bantu
- Sorot sel I5:I10 lalu ketik rumus: =SUM(H6:H10) pada formula bar lalu tekan tombol CTRL+ENTER.
- Sorot sel K5:K10 lalu ketik rumus: =SUM(J6:J10)+H$4-SUM(H5:H10) pada formula bar lalu tekan tombol CTRL+ENTER.
- Salinkan rumus pada sel K10 tersebut di sel M5:M10 atau mengetik rumus =SUM(L6:L10)+J$4-SUM(J5:J10).
Langkah Ketiga: Membuat Grafik dan Menyesuaikan Sorotan Sumber Data Grafik
- Letakkan pointer pada barisan sel salinan lalu pilih ribbon Insert > Charts > Column > 2-D Column > Stacked Column.
- Sesuaikan posisi dan sorotan sumber data grafik lalu pilih menu 'Select Data' pada ribbon Chart Tools > Design > Data.
Langkah Keempat: Menyesuaikan Entri Legenda Grafik
Pada kotak dialog 'Select Data Source' perbaiki nama kategori beserta urutan kategori tersebut seperti yang dipertunjukkan pada gambar di atas.
Langkah Kelima: Menyesuaikan Ukuran Tampilan Grafik
Perbesar ukuran grafik hingga menutupi barisan sel salinan seperti contoh gambar di atas.
Langkah Keenam: Menyembunyikan Grafik Batang Bantu
- Klik kanan batang grafik bantu, kemudian pilih 'Format Data Series'.
- Pada kotak dialognya dalam tab 'Series Options' sesuaikan ukuran lebar jarak batang ke batang dengan menentukan nilai pada Gap Width, misalnya 15%.
- Klik tab 'Fill' lalu pilih 'No Fill' dan klik tombol 'Close'.
- Lakukan cara seperti yang ditunjukkan pada gambar.
Langkah Ketujuh: Menyesuaikan Posisi Legenda, Judul Sumbu Horizontal, Nilai Sumbu Vertikal dan Menambahkan Judul pada Grafik
- Klik chart lalu pilih ribbon Layout > Labels > Legend > Show Legend at Bottom.
- Klik tepat pada sumbu horizontal lalu pilih ribbon Layout > Labels > Axis Titles > Primary Horizontal Axis Title > Title Below Axis.
- Klik judul sumbu horizontal lalu ketik '=' pada formula bar kemudian klik sel B3 dan tekan tombol Enter.
- Klik kanan sumbu vertikal lalu pilih 'Format Axis', pada tab 'Axis Options' tentukan nilai Maximum dengan memilih tombol 'Fixed' sebesar 45000. Klik Close.
- Buka ribbon Layout > Labels > Chart Title > Above Chart, kemudian berikan judul grafiknya.
Membuat Grafik Waterfall Berdasarkan 2 Variabel
Dalam contoh, grafik ini hanya menggunakan data sumber dari 2 kategori. Grafik waterfall dengan jenis ini bentuknya ditampilkan seperti berlawanan arah dan memiliki grafik batang bantu yang rumusnya berbeda diantara kedua grafik lainnya di atas. Berikut ini langkah-langkah yang dapat Anda ikuti:
Langkah Pertama: Membuat Barisan Sel Salinan
- Sorot sel F3:H10 lalu ketik =B3 pada formula bar, setelah itu tekan tombol CTRL+ENTER secara bersamaan pada keyboard.
- Sorot baris total/sel F10:H10 lalu pindahkan menjadi urutan pertama dengan cara drag menggunakan klik kanan lalu pilih menu 'Shift Down and Move'.
- Klik kanan sel tepat di kolom H lalu pilih menu 'Insert...' dan pada kotak dialognya pilih 'Entire Column' untuk menambahkan satu kolom Setelah 'Divisi A'.
- Sambil Anda menekan tombol CTRL pada keyboard klik sel H4, J4 dan J5 untuk menyorotinya, lalu lepaskan tombol CTRL dan tambahkan angka '0', tekan tombol CTRL+ENTER untuk menambahkan angka 0 pada sel yang telah disorot.
Langkah Kedua: Menambahkan fungsi SUM pada Kolom-kolom Bantu
- Pada sel H5 ketik rumus: =SUM(G6:G10)+SUM(I6:I10) lalu salinkan hingga baris terakhir di bawahnya.
- Pada sel J6 ketik rumus: =SUM(G$5:G5) lalu salinkan pula hingga baris terakhir di bawahnya.
Langkah Ketiga: Membuat Grafik dan Menyesuaikan Sorotan Sumber Data Grafik
- Letakkan pointer pada barisan sel salinan lalu pilih ribbon Insert > Charts > Column > 2-D Column > Stacked Column.
- Sesuaikan posisi dan sorotan sumber data grafik lalu pilih menu 'Select Data' pada ribbon Chart Tools > Design > Data.
Langkah Keempat: Menyesuaikan Entri Legenda Grafik
Pada kotak dialog 'Select Data Source' perbaiki nama kategori beserta urutan kategori tersebut sesuai dengan yang dipertunjukkan pada gambar di atas.
Langkah Kelima: Menyesuaikan Ukuran Tampilan Grafik
Perbesar ukuran grafik hingga menutupi barisan sel salinan seperti contoh gambar di atas.
Langkah Keenam: Menyembunyikan Grafik Batang Bantu
- Klik kanan batang grafik bantu, kemudian pilih 'Format Data Series'.
- Pada kotak dialognya dalam tab 'Series Options' sesuaikan ukuran lebar jarak batang ke batang dengan menentukan nilai pada Gap Width, misalnya 15%.
- Klik tab 'Fill' lalu pilih 'No Fill' dan klik tombol 'Close'.
- Lakukan cara seperti yang ditunjukkan pada gambar.
Langkah Ketujuh: Menyesuaikan Posisi Legenda, Judul Sumbu Horizontal, Nilai Sumbu Vertikal dan Menambahkan Judul pada Grafik
- Klik chart lalu pilih ribbon Layout > Labels > Legend > Show Legend at Bottom.
- Klik tepat pada sumbu horizontal lalu pilih ribbon Layout > Labels > Axis Titles > Primary Horizontal Axis Title > Title Below Axis.
- Klik judul sumbu horizontal lalu ketik '=' pada formula bar kemudian klik sel B3 dan tekan tombol Enter.
- Klik kanan sumbu vertikal lalu pilih 'Format Axis', pada tab 'Axis Options' tentukan nilai Maximum dengan memilih tombol 'Fixed' sebesar 45000. Klik Close.
- Buka ribbon Layout > Labels > Chart Title > Above Chart, kemudian berikan judul grafiknya.
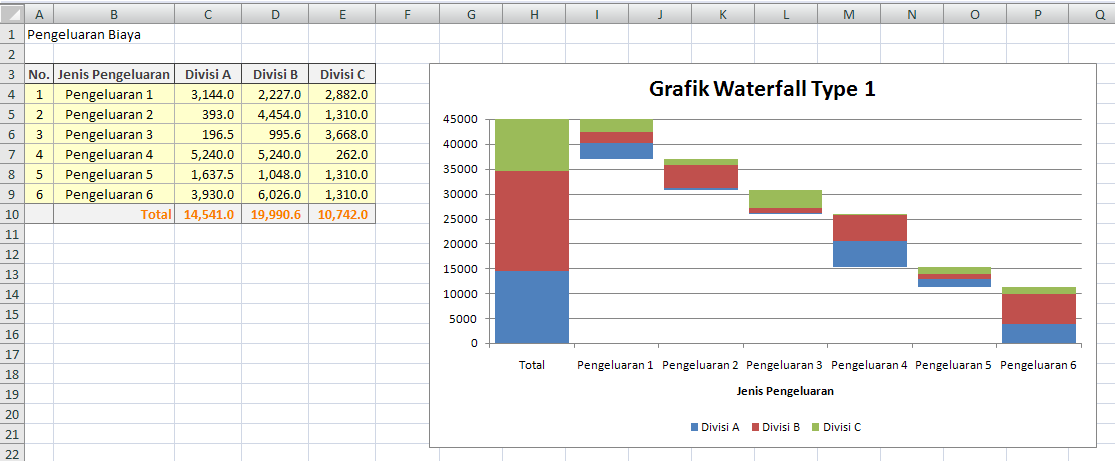
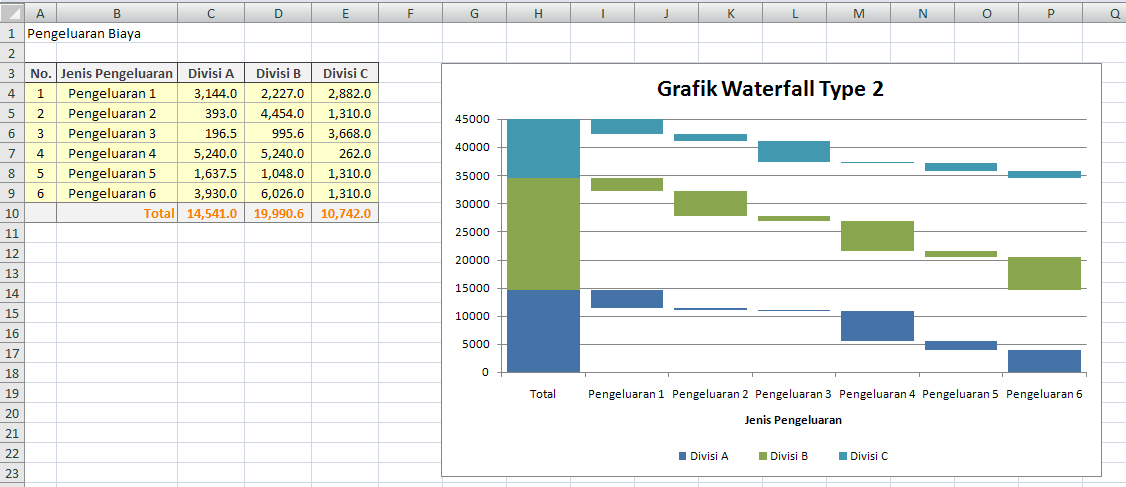
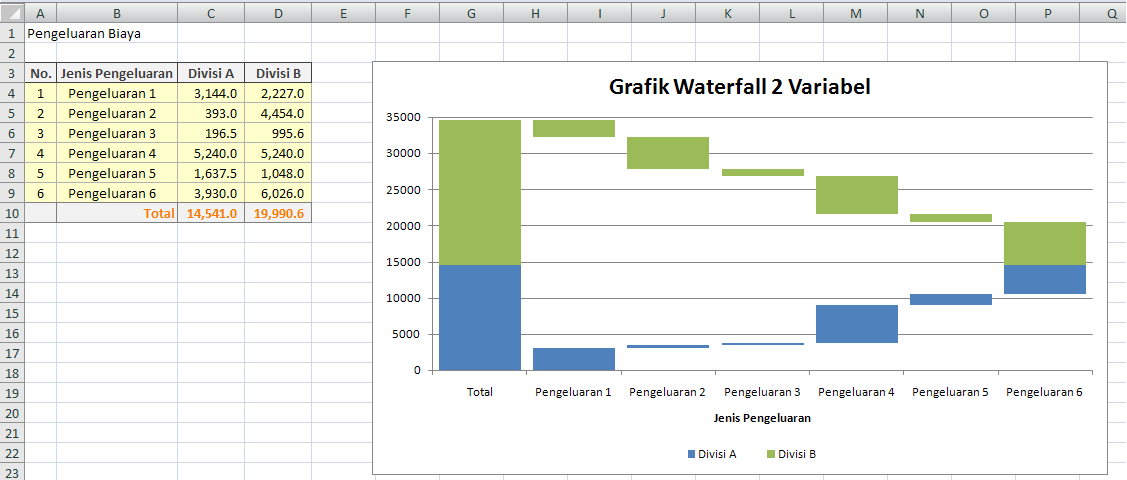






















0 Comments