Tip singkat berikut ini akan menjelaskan cara mengganti kolom atau baris sel dalam Excel menggunakan teknik drag yang paling tepat. Seperti yang dipertunjukkan pada gambar di atas yang menempatkan posisi kolom sel 'E' sebelum kolom sel 'C' dan baris nomor 6 hingga 9 yang ditempatkan setelah baris nomor 2:
- Blok kolom sel 'E'.
- Tekan dan tahan tombol SHIFT pada keyboard dan jangan dilepas.
- Arahkan kursor pada tepi sorotan sel hingga kursor berubah menjadi icon panah yang disertai 4 arah panah berlawanan. Lalu drag kolom tersebut sebelum kolom sel 'C'.
- Setelah posisi telah benar-benar tepat, lepaskan tombol mouse saja (tombol SHIFT tetap ditekan), kolom sel pun kini berhasil diganti. Selanjutnya Anda dapat melepas tombol SHIFT tersebut.
Cara Menukar Tabel di Excel
Untuk menukar susunan tabel yang semula kolom tabel untuk kemudian ditukar menjadi baris tabel atau juga sebaliknya, mungkin tidak bisa dilakukan dengan teknik drag seperti contoh di atas namun dapat dilakukan dengan metode Copy Paste Special dengan jenis Transpose seperti yang ditunjukkan pada contoh tabel di bawah ini.
Langkah-langkah membuat salinan tabel adalah sebagai berikut:
- Blok tabel lalu klik-kanan pilih Copy.
- Letakkan kursor tepat pada sel di bawah tabel lalu klik-kanan sel tersebut pilih icon Transpose di bawah Paste Options: atau tekan T lalu tekan Enter.
- Hapus tabel di atasnya.
- Sesuaikan format sel tabel baru sesuai dengan keinginan.
Terakhir diperbarui tanggal 19/11/2011.




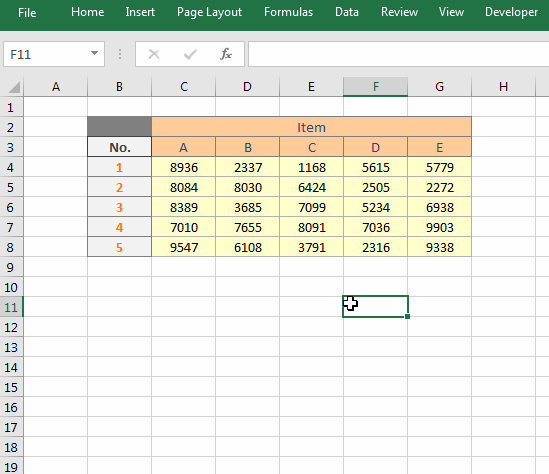

2 Comments
makasih banyak, saya bener-bener masih awam soal excel maupun word
ReplyDeletetruly work 100%
ReplyDelete