Terkadang ketika anda ingin mengetik suatu teks misalnya 'm²', maka anda mungkin mengubah format persegi (angka 2) menjadi superscript melalui pengaturan Format Cells > Font atau dapat pula dengan menambahkan karakter melalui menu Symbol dengan font yang digunakan misalnya 'Calibri', Subset: Latin-1 Supplement, Tipe: Superscript Two (Character code: 00B2). Cara-cara untuk menghasilkan jenis karakter tersebut kemudian dapat anda persingkat lagi menggunakan fitur AutoCorrect dalam Excel. Sehingga misalnya untuk menambahkan teks 'm²', maka anda cukup mengetik 'm2' di dalam sel seperti yang ditunjukkan pada gambar di bawah ini.
Bagi kebanyakan pengguna Excel diantaranya pernah menemukan fitur AutoCorrect ini bekerja dengan sendirinya secara tidak disengaja. Contohnya jika anda mengetik '(tm)' maka karakter yang dimunculkan Excel adalah '™'. Disamping itu Excel seringkali memperbaiki ejaan menurut bahasa yang digunakan dalam sistem operasi komputer. Contohnya jika bahasa yang digunakan oleh anda yaitu 'English (U.S.)' maka ketika anda mengetik 'Teh Celup', Excel otomatis akan mengubah kata 'Teh' menjadi 'The'.
Untuk membatalkan koreksi fitur AutoCorrect saat anda mengetik kata yang telah diubah Excel tersebut, sebelum anda menekan Enter atau pointer berpindah ke sel lain, anda dapat menekan tombol CTRL+Z pada keyboard maka teks akan kembali seperti semula.
Jika anda tidak membutuhkan atau ingin menghentikan pengaturan fitur AutoCorrect tersebut, anda dapat menghapus kata-kata yang terdaftar dengan cara menampilkannya melalui ribbon File > Options > tab Proofing > klik tombol 'AutoCorrect Options...' untuk Excel 2010 atau tombol office > Excel Options > tab Proofing > klik tombol 'AutoCorrect Options...' pada Excel 2007. Terdapat menu pintas yang lebih cepat yakni melalui tombol keyboard dengan cara menekan tombol ALT+T kemudian kedua tombol tersebut dilepas lalu tekan tombol A.
Fitur AutoCorrect ini sangat bermanfaat untuk mempersingkat suatu teks yang jenis formatnya dapat disesuaikan menurut keinginan anda. Seperti pada gambar di atas yang menunjukkan contoh worksheet yang semula telah ditetapkan pengaturan AutoCorrect menggunakan jenis karakter font contohnya mengetik kata 'bismillah' setelah menambahkan karakter spasi di dalam sel maka output menjadi teks Arab dengan font misalnya Adobe Arabic.
Mulai dari Excel versi 2010, terdapat tab 'Math AutoCorrect' yang sangat membantu dalam menuliskan suatu format persamaan menjadi lebih efisien dengan menggunakan Equation Editor (diakses melalui ribbon Insert > Symbols > Equation) sebagaimana penggunaannya ditunjukkan pada gambar contoh worksheet di atas yang akan dibuatkan persamaan fungsi kuadrat dengan hanya mengetik '\quadratic' dan diakhiri dengan spasi sehingga memunculkan output dengan otomatis. Selain itu dilakukan pula beberapa langkah penyesuaian terhadap penempatan persamaan tersebut agar tepat berada di dalam suatu sel.
|
Tips Mengubah Hasil Ketikan Dalam Excel Menjadi Format Teks Sesuai Keinginan
Yudi
May 31, 2016

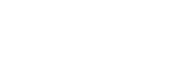
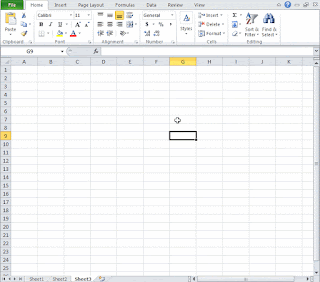



0 Comments