Gambar di atas menunjukkan contoh sederhana suatu worksheet Excel dengan nama workbook 'Undangan.xlsx' yang akan diintegrasikan ke dalam dokumen mail merge Microsoft Word. Anda dapat menyiapkan terlebih dahulu workbook tersebut sebelum menggunakan Word. Berikut ini langkah-langkah yang dapat anda ikuti setelah database Excel tersebut telah anda simpan:
Menyesuaikan Ukuran dan Format Stiker Label
- Buka Aplikasi Microsoft Word.
- Pada dokumen baru atau Document1.docx buka ribbon Maillings > Start Mail Merge > Start Mail Merge > Labels...
- Pada kotak dialog Label Options, klik tombol 'New Label...'
- Masukkan ukuran seperti contoh berikut ini di masing-masing kotak isiannya: Label name: 103; Top margin: 0.25 cm; Side margin: 0.2 cm; Vertical pitch: 3.8 cm; Horizontal pitch: 6.4 cm; Label height: 3.4 cm; Label width: 6.4 cm; Number across: 3; Number down: 4; Page size: Custom; Page width: 19.4 cm; Page Height: 15.3 cm. Klik OK 2x.
- Klik tombol kotak panah di sudut kiri atas tabel/halaman untuk menyorot tabel.
- Buka ribbon tab Table Tools > Layout > Alignment > Align Center.
- Buka ribbon Home > Paragraph > klik icon di sudut kanan tab tersebut untuk menampilkan kotak dialog Paragraph.
- Pilih Alignment: Centered lalu klik OK.
Menentukan Recipients, Menyesuaikan Format dan Menggabungkannya ke dalam Dokumen Baru
- Buka ribbon Maillings > Start Mail Merge > Select Recipients > Use Existing List...
- Buka workbook Excel yang telah anda buat.
- Masukkan Kolom 'Nama' dan 'Alamat' melalui ribbon Maillings > Write & Insert Fields > Insert Merge Field pada label pertama.
- Klik Update Labels pada ribbon Maillings > Write & Insert Fields agar label lainnya dapat ditampilkan secara otomatis menurut urutannya dalam daftar Excel dengan deretan dari kanan ke kiri pada Word/label.
- Anda dapat memastikan output label melalui tombol 'Preview Results'.
- Buka ribbon Maillings > Finish > Finish & Merge > Edit Individuals Documents... lalu pada kotak dialog Merge to New Document pilih 'All' di bawah petunjuk 'Merge records' dan klik OK.
- Anda dapat memeriksa kembali label yang telah dihasilkan pada Labels1.docx atau dokumen baru tersebut untuk selanjutnya dapat anda coba print.

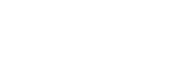




0 Comments