Seperti yang ditunjukkan pada gambar di atas, sebuah contoh worksheet sederhana dengan dua buah barisan sel yaitu sel A1:G23 dan sel J1:K6 yang akan digunakan sebagai salinan hasil nilai yang akan disusun secara vertikal. Contoh soal terdiri dari 20 pertanyaan dan telah dilengkapi dengan masing-masing kunci jawabannya. Nomor soal dan kunci jawaban akan dijadikan sebagai acuan utama/absolut untuk menghasilkan nilai-nilai pada baris ke 23 dalam worksheet.
Rumus pertama yang digunakan adalah fungsi SUMPRODUCT dengan argumen yang nampaknya tidak lazim yaitu menambahkan dua tanda hubung minus/dash/strip '--'. Hal ini dilakukan untuk mengubah hasil rumus yakni C3:C22=$B$3:$B$22 agar Excel dapat menentukan sel-sel manakah yang hasilnya jika 'TRUE' maka sel menghasilkan angka 1 atau 'FALSE' yang akan menghasilkan angka 0.
Setelah sel kolom C (jawaban siswa-siswi) dapat teridentifikasi sama dengan kolom D (kunci jawaban) maka selanjutnya SUMPRODUCT akan menghasilkan jumlah nilai yakni 16 jawaban yang yang tepat dari 20 soal pada kolom C. Susunan rumus SUMPRODUCT dapat dituliskan menjadi:
=SUMPRODUCT(--(C3:C22=$B$3:$B$22))Baris sel B3 hingga B22 dalam rumus di atas menggunakan acuan sel absolut untuk mengunci acuan kolom kunci jawaban, sehingga setelah baris sel B3:B22 disorot, kemudian Anda letakkan kursor tepat berada misalnya sebelum atau sesudah tanda hubung titik dua ':' pada formula bar, lalu Anda tekan tombol F4 sekali pada keyboard untuk mengubah sel menjadi absolut yang ditandai dengan simbol dua buah dollar '$' sebelum kolom dan baris, sehingga misalnya B3 dapat diubah penulisannya menjadi $B$3 dengan otomatis.
Hasil rumus pertama kemudian dibagi dengan jumlah soal yang dapat dihitung menggunakan fungsi COUNTA dengan acuan sel absolut. Rumus kedua disusun dengan:
=COUNTA($A$3:$A$22)Kedua rumus kini dapat digabungkan untuk mendapatkan hasil rasio penilaian yang dapat Anda tampilkan dalam format persen. Selain itu, format penilaian dapat ditampilkan ke dalam satuan dengan cara mengalikannya dengan angka 10 atau format puluhan dengan nilai maksimum 100. Dalam contoh format nilai yang digunakan adalah satuan dengan mengalikan rumus dengan angka 10 pada sel C23:
=SUMPRODUCT(--(C3:C22=$B$3:$B$22))/COUNTA($A$3:$A$22)*10Salinkan sel pada kolom-kolom disampingnya hingga siswa paling akhir. Setelah itu, Anda dapat menyalin barisan nama siswa yakni sel C2:G2 pada kolom 'Nama siswa' dimulai dari sel J2 hingga ke bawahnya secara vertikal yang dapat dilakukan dengan menggunakan perintah Paste Special atau menekan tombol CTRL+ALT+V secara bersamaan pada keyboard setelah baris tersebut di-Copy atau di-CTRL+C.
Pada kotak dialog Paste Special pilih 'Values' untuk menyalin nilainya saja dan 'Transpose' untuk mengubah orientasi salinan dari yang semula horizontal agar menjadi vertikal. Seperti yang dipertunjukkan pada gambar di atas.




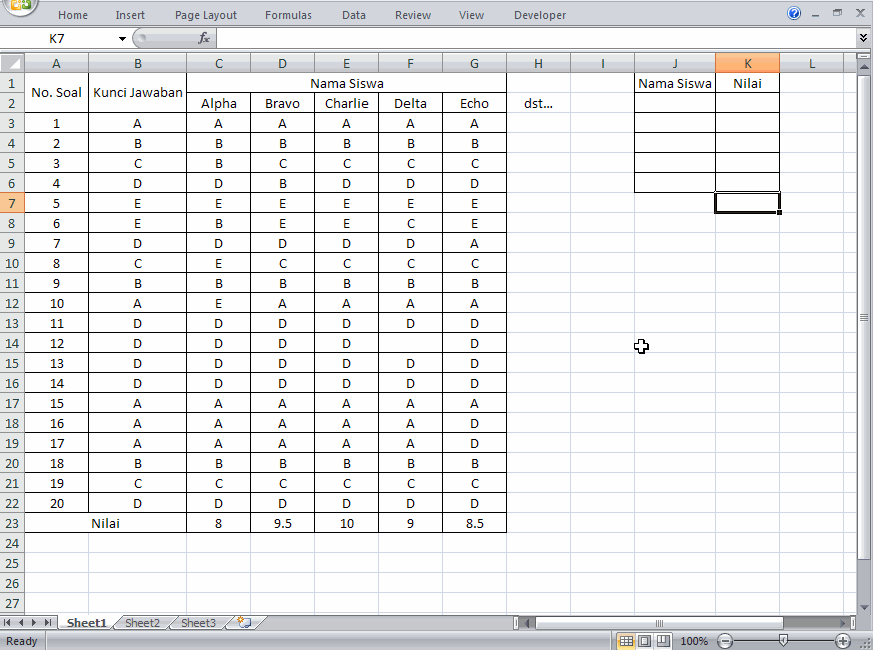

0 Comments