Untuk mencapai suatu target, pembulatan waktu ini mungkin dapat membantu Anda contohnya dalam pengelolaan durasi/jam kerja perusahaan Anda yang mana jam kerja tersebut akan tercatat dengan waktu yang telah dibulatkan jika bilangan menitnya misalnya telah mendekati tiap 1/12 (satu per dua belas) jam atau 5 menit. Seperti contoh yang ditunjukkan pada gambar di atas.
Sel B1 berisi contoh waktu yang menunjukkan pukul 11:43 siang, dituliskan dalam bilangan Excel 4/5/2016 11:43:45 AM dan output format Number sel B1 dan B4 menggunakan Custom : [$-421]hh:mm:ss;@ sehingga menghasilkan waktu pukul 11:43:45 pada sel B1. Sel B2 berisi angka 5 sebagai penentu pembulatan dengan menambahkan penjelasan menggunakan metode CONCATENATE rumus TEXT dengan menghasilkan format bilangan pecahan pada sel C2 yakni:
="menit atau "&TEXT(B2/60,"# ??/??")&" jam."Adapun rumus pertama dalam sel B4 dimana hasil perkalian antara bilangan waktu dan jumlah jam dalam sehari kemudian dibagi dengan jumlah jam yang akan dibulatkan, dalam hal ini angka 5 menit tersebut dikonversi ke dalam satuan jam sehingga menghasilkan 1/12 jam.
=B1*24/(B2/60)Rumus di atas lalu dibulatkan dengan menghilangkan angka desimalnya dengan rumus:
=ROUND(B1*24/(B2/60),0)Rumus kedua adalah pembagian antara jumlah jam yang akan dibulatkan dengan jumlah jam dalam sehari dengan penulisan rumus:
=(B2/60)/24Dengan demikian kedua rumus tersebut dikalikan dan menghasilkan waktu pukul 11:45:00 dari yang semula pukul 11:43:45 setelah dibulatkan setiap mendekati tiap-tiap 5 menit pada sel B4 dengan susunan rumus:
=ROUND(B1*24/(B2/60),0)*(B2/60)/24

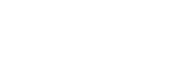


0 Comments