Memperkirakan Huruf Atau Angka Yang Dicari
Untuk menangani permasalahan tersebut, Setelah Anda menampilkan kotak dialog Find and Replace (melalui ribbon Home > Editing > Find & Select > Find atau menekan tombol Ctrl+F), Anda cukup menyertakan sebuah tanda bintang (*) atau tanda tanya (?) sebelum; di antara atau; setelah karakter yang sedikitnya Anda ingat (apakah awalan, bagian tengah atau akhirannya saja dari nama tersebut) contohnya: sc* atau *neu* atau *mann pada kotak isian 'Find what:', kemudian klik tombol 'Find All'.Dengan menyertakan tanda (*) dan (?) tersebut, Excel akan mencocokkan sejumlah karakter (teks maupun angka) pada nama-nama yang mendekati karakter yang Anda perkirakan, meskipun mungkin terdapat beberapa nama berbeda yang ditemukan oleh Excel. Contoh lainnya jika Anda ingin menemukan data berdasarkan nomor antara 1001 sampai 1009 maka Anda cukup menuliskan '100?' pada kotak isian 'Find what:' lalu klik 'Find All'.
Memperkirakan Huruf Atau Angka Yang Dicari Berdasarkan Tanda Baca/Simbol
Jika karakter yang Anda cari disertai dengan tanda baca atau simbol, maka Anda dapat menggunakan tanda tilde (~). Contoh: ~% pada kotak isian 'Find what:' untuk menempatkan pointer pada sel yang terdapat simbol persen tersebut.Menggunakan Tombol 'Options >>'
Jika pencarian yang Anda lakukan tidak cukup sesuai, masih terdapat tombol 'Options >>' pada kotak dialog Find and Replace yang memiliki opsi 'Match case' untuk menemukan karakter yang penulisannya harus sama persis dengan apa yang Anda ketik pada kotak isian 'Find what:', atau Anda juga dapat menggunakan opsi 'Match Entire Cell Contents' untuk mengabaikan pencarian pada sel yang terdapat karakter lain didalamnya meskipun sama persis.Disamping itu, terdapat opsi 'Look in:' yang misalnya Anda pilih 'Formulas', maka saat Anda mencari angka contohnya angka '2', Excel akan mencari angka tersebut yang tidak dihasilkan dari rumus. Sedangkan jika Anda pilih 'Values' maka Excel tetap menampilkan angka tersebut meskipun dihasilkan oleh rumus.

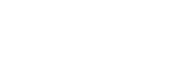

0 Comments