 |
| Image by Damir Belavić from Pixabay |
Akar dalam matematika adalah sebuah penyelesaian dari suatu persamaan, biasanya dinyatakan dengan suatu bilangan atau suatu persamaan aljabar. Akar dari suatu bilangan ditulis dengan atau
, dimana a adalah bilangan riil positif dan n merupakan bilangan bulat yang disebut sebagai indeks akar atau penunjuk akar. Untuk n = 2, akar ini disebut akar pangkat dua atau akar kuadrat dan ditulis
. Akar
disebut akar pangat tiga atau akar kubik.
Daftar Isi
Rumus Akar di Excel
Rumus Akar dalam Excel sebenarnya tidak mungkin dapat dihasilkan melalui fungsi
khusus di Excel seperti misalnya mencari fungsi ROOT, karena memang tidak ada sama sekali fungsi ROOT ini di dalam Excel. Yang tersedia hanyalah
fungsi SQRT dan SQRTPI. Fungsi SQRT atau singkatan dari 'Square Root' ini
menghasilkan akar dalam Excel yaitu akar pangkat dua atau akar kuadrat, sedangkan SQRTPI
menghasilkan akar kuadrat dari bilangan yang dikalikan dengan Pi (nilai
3,14).
Rumus Akar Kuadrat di Excel
Berikut ini cara menghitung akar di Excel dengan mudah. Sintaks SQRT adalah:
=SQRT(bilangan)
Bilangan ini wajib dicantumkan karena bilangan inilah yang akan
diakar-kuadratkan.
Jika bilangan tersebut negatif, maka SQRT menghasilkan nilai error #NUM!.
Contoh penulisan rumus SQRT untuk menghasilkan akar dari 25:
=SQRT(25)
Nilai yang dihasilkan tentunya adalah 5.
Rumus Akar Kuadrat dari Bilangan yang Dikalikan Pi di Excel
Sintaks SQRTPI adalah:
=SQRTPI(bilangan)
Bilangan pada SQRTPI juga wajib dimasukkan karena bilangan inilah yang
dikalikan dengan nilai pi.
Jika bilangan lebih kecil dari nol, maka SQRTPI menghasilkan nilai error #NUM!.
Contoh penulisan rumus SQRTPI untuk menghasilkan akar kuadrat dari pi dikali
1:
=SQRTPI(1)
sehingga menghasilkan nilai 1,772454.
Rumus Akar Pangkat Lebih dari Dua
Dalam rumus Excel, dikenal tanda hubung yang bisa digunakan untuk melakukan operasi bilangan matematika. Selengkapnya dapat Anda simak penjelasan di postingan Apa itu Rumus Excel? Disana Anda akan melihat daftar tanda hubung yang dikenal Excel, contohnya seperti tanda garis miring (/) untuk melakukan operasi pembagian di Excel, termasuk juga tanda sisipan atau caret (^) yang digunakan untuk operasi perpangkatan ini.
Rumus Pangkat 2 di Excel
Penulisan tanda sisipan ini dalam Excel dapat kita terapkan contohnya pada rumus pangkat 2. Sintaks rumus bilangan berpangkat 2 adalah:
=bilangan^2
Jika Anda misalnya menemukan soal "Berapa pangkat 2 dari angka 2?" yang tentu jawabannya adalah angka 4, maka dalam Excel ditulis rumus:
=2^2
Rumus Akar Pangkat di Excel
Hampir sama seperti menghitung pangkat 2 menggunakan rumus pangkat 2 di atas, untuk menyelesaikan permasalahan akar pangkat lebih dari 2 (seperti akar
pangkat 3, akar pangkat 4, akar pangkat 5, dan seterusnya), maka caranya
sangat mudah, sintaksnya sebagai berikut:
=bilangan^(1/pangkat)
- bilangan: bilangan yang akan diakar-pangkatkan.
- pangkat: akan dipangkatkan berapa?
Contoh-contohnya dijelaskan seperti di bawah ini:
Rumus Akar Kuadrat di Excel (Alternatif)
Contoh penulisan rumus akar dari 25, maka pangkatnya adalah 2:
=25^(1/2)
Sehingga menghasilkan 5. Rumus ini adalah cara alternatif dari fungsi SQRT seperti yang telah dijelaskan di atas.
Rumus Akar 3 di Excel
Contoh penulisan rumus akar pangkat 3 di Excel dari bilangan 729 adalah:
=729^(1/3)
Hasilnya adalah 9.
Rumus Akar Pangkat 5 di Excel
Contoh penulisan rumus akar pangkat 5 di Excel dari bilangan 32 sehingga menghasilkan 2 adalah:
=32^(1/5)
Bagaimana, cukup mudah bukan? Silakan Anda coba praktekkan di worksheet.
Simbol Akar di Excel
Pembahasan selanjutnya yaitu tentang simbol atau lambang akar di Excel. Jika Anda ingin menambahkan persamaan matematika seperti contohnya
simbol/karakter akar ke dalam suatu sel, maka cara membuat akar di Excel adalah dengan memanfaatkan menu
Symbol
yang terdapat pada menu ribbon Insert > Text.
Manfaat Menampilkan Simbol Akar di Excel
Menu Symbol menyediakan segudang lambang-lambang, ada lambang mata uang,
lambang hak cipta, dan lambang-lambang lainnya yang tidak mungkin dapat Anda
jumpai pada keyboard biasa, termasuk lambang akar.
Meskipun hasilnya tidak akan mungkin dapat menjadi suatu bilangan, namun cara
ini berguna apabila Anda misalnya ingin mencantumkan penjelasan ke dalam
worksheet untuk menguraikan persamaan tertentu secara spesifik semisal akar pada Excel hanya saja
simbol akar di Excel ini ditampilkan sebagai teks/tulisan saja.
Cara Menambahkan Simbol Akar di Excel #1
Berikut ini langkah-langkah mudah yang dapat anda ikuti untuk menambahkan sebuah lambang akar ke dalam suatu sel di Excel.
Langkah Pertama: Menambahkan Simbol Akar √ di Excel
- Masukkan angka misalnya 25 pada sel A1.
- Letakkan kursor sebelum angka tersebut pada formula bar.
- Buka menu Insert > Text > Symbol untuk menampilkan kotak dialog Symbol.
- Pada tab Symbols, pastikan Anda menggunakan font Calibri, klik kotak pilihan 'Subset:', lalu pilih 'Mathematical Operators'.
- Klik simbol akar yang tertulis SQUARE ROOT, Character Code:221A, from: Unicode(Hex).
- Klik Insert dan klik Close untuk menutup kotak dialog.
Langkah Kedua: Menambahkan Simbol Garis Atas ‾ (Overline) di Excel
- Letakkan kursor setelah Angka 2 pada formula bar.
- Buka kembali kotak dialog Symbol, kemudian klik kotak pilihan 'Subset:', pilih 'Combining Diacritical Marks'.
- Klik simbol overline yang tertulis COMBINING OVERLINE, Character Code:0305, from: Unicode(Hex).
- Klik Insert dan klik Close.
Langkah Terakhir: Mencoba Menyesuaikan Font
Untuk memperbaiki simbol akar yang terlihat sedikit terputus dengan overline, maka Anda dapat melakukan pemilihan terhadap jenis, tebal-tipis, dan ukuran font lainnya yang lebih tepat menurut pengamatan Anda. Seperti yang terlihat pada gambar di atas, saya memilih font untuk simbol akarnya saja sebagai contoh yaitu 'Freestyle Script' dengan ukuran font 64 setelah ukurannya diperkecil dan dicetak tebal (Bold). Silakan anda coba sesuaikan sendiri hasil tampilan simbol akar dalam sel Excel yang anda buat.
Cara Menambahkan Simbol Akar di Excel #2
Ini adalah cara kedua yang bisa anda lakukan untuk menambahkan simbol akar di Excel yaitu dengan menggunakan menu Equation. Melalui menu ini anda bisa menyusun struktur persamaan dengan menambahkan simbol-simbol matematika yang tersedia di dalamnya.
Berikut ini langkah-langkah yang bisa anda ikuti untuk membuat simbol akar pada Excel:
- Buka ribbon tab Insert > Symbols > Equations.
- Pada tab Equation Tools > Design > Tools pilih Ink Equation.
- Gambar simbol akar beserta angkanya, setelah selesai klik Insert.
- Lakukan penyesuaian untuk memperbaiki penempatan persamaan tersebut.
 |
| Cara Menambahkan Simbol Akar Menggunakan Menu Equations |
Simbol Kuadrat di Excel
Sebagai pembahasan tambahan, kali ini saya akan membagikan cara menampilkan simbol kuadrat di Excel. Untuk menampilkan simbol kuadrat misalnya angka 2² di Excel, caranya sangat mudah:
- Pastikan LED NumLock di keyboard PC atau Laptop Anda nyala/aktif. Jika belum nyala, cari dan tekan tombol NumLock. NumLock diaktifkan terlebih dahulu karena kita akan menghasilkan simbol melalui keypad numerik.
- Letakkan pointer pada sel yang akan dibuat angka 2 kuadrat.
- Ketik 2.
- Lalu tekan dan tahan tombol ALT, ketik dengan cepat tombol angka 253 pada tombol khusus angka atau keypad numerik di keyboard.
- Setelah angka 253 diketikkan, segera lepaskan tombol ALT maka simbol pangkat 2 atau simbol kuadrat ini akan muncul.
Jika Anda ingin menyelesaikan persoalan mengenai akar, silakan membaca
Rumus Menghitung Akar di Excel.
Terakhir diperbarui tanggal: 30/11/2021

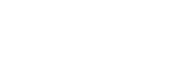


0 Comments