Gambar di bawah ini menunjukkan contoh hasil akhir jadwal waktu yang telah saya buat dengan 7 jenis pekerjaan dimana awal pelaksanaan kegiatannya dimulai pada tanggal 1 Maret 2016 dan kegiatan tersebut dilaksanakan selama 9 hari. Sel D5:D11 (Bobot) telah saya tentukan sebagai contoh, namun Anda dapat menetapkan sendiri persentase bobot tersebut misalnya sesuai dengan rencana anggaran biaya yang telah Anda susun, sel E5:E11 pada kolom 'Awal' merupakan tanggal dimulainya pekerjaan dilengkapi dengan durasi (jumlah dalam hari) pada sel F5:F11. Apabila terdapat adanya satu kali jeda pekerjaan tersebut maka Anda dapat membuat sel input baru seperti halnya pada sel G5:G11 (Lanjutan) dan durasi kedua pada sel H5:H11.
Sel I4 adalah tanggal awal pelaksanaan yaitu 1 Maret 2016 yang tertulis 3/1/2016 (Locale: English U.S.) pada formula bar dengan format Custom: dd-mm;@ (kolom Awal dan Lanjutan menggunakan format Custom: dd-mm-yyyy;@). Sel I4 tersebut selanjutnya ditambahkan dengan angka 1 pada sel J4 dengan rumus:
=I4+1Kemudian Anda dapat menyalin rumus pada sel J4 diatas pada sel K4 hingga Q4. Kolom '%tase' dibuat sebagai ruang kosong untuk menampilkan bilangan sumbu vertikal pada chart kurva S. Barisan Sel I5:Q11 berisi susunan rumus yang dapat Anda mulai pada sel I5 menggunakan fungsi IF sebagai berikut:
=IF(AND(I$4>=$E5,I$4<=$E5+$F5-1),$D5/($F5+$H5),IF(AND(I$4>=$G5,I$4<=$G5+$H5-1),$D5/($F5+$H5),""))Salin rumus tersebut di atas sesuai dengan metode Copy-Paste yang Anda kuasai. Sel I12 menampilkan jumlah masing-masing bobot pekerjaan per harinya menggunakan fungsi SUM yang dapat Anda salin pada sel-sel lainnya:
=SUM(I5:I11)Sel I13 menunjuk pada sel I12 untuk menampilkan angka awal kumulatif, sehingga ditulis:
=I12Selanjutnya pada sel J13 berisi hasil penjumlahan antara sel I13 di atas dengan sel J12 yang dapat Anda salin pada sel-sel yang lainnya (hingga Q13):
=I13+J12Sel I5:Q11 diarsir dengan menggunakan perintah Conditional Formatting dengan langkah-langkah sebagai berikut:
- Letakkan pointer pada sel I5
- Buka menu ribbon Home > Styles > Conditional Formatting > Manage RUles...
- Klik New Rule... pada kotak dialog Edit Formatting Rule dibawah pilihan 'Select a Rule Type:' pilih Use a formula to determine...
- Ketik fungsi IF berikut dalam kotak isian dibawah 'Format values where this...'
=IF(I5>0,I5)
- Klik tombol Format... pada tab Fill tentukan warna background sel yang Anda sukai, klik OK.
- Anda kembali ke kotak dialog Conditional Formatting Rules Manager, Klik tombol di sudut isian di bawah kolom 'Applies to'.
- Blok sel I5 hingga Q11 lalu tekan Enter.
- Beri tanda ceklis dibawah kolom 'Stop If True'. Klik OK.
- Blok Sel I13:Q13.
- Buka menu ribbon Insert > Charts > Line > 2-D Line > Line with Markers.
- Pada tab Chart Tools pilih menu Layout > Legend > None, untuk menghilangkan legenda/keterangan.
- Anda tidak membutuhkan garis grid, maka untuk menghilangkannya pilih Axes > Gridlines > Primary Horizontal Gridlines > None.
- Klik kanan tepat pada sumbu horizontal dalam area chart lalu pilih Format Axis, di bawah pilihan 'Vertical axis crosses:' klik 'At maximum category' untuk memindahkan posisi sumbu vertikal menjadi di sebelah kanan, klik Close.
- Hilangkan angka-angka pada sumbu horizontal dengan memilih menu Axes > Axes > Primary Horizontal Axis > Show Axis without labeling
- Klik kanan tepat pada sumbu vertikal dalam area chart lalu pilih Format Axis, pada Axis Options klik Fixed lalu ubah angkanya menjadi 100.
- Buka pilihan Line Color, kemudian klik No Line. Klik Close
- Pastikan agar Plot dan Area Chart tidak memiliki garis dan arsir (polos/transparan), klik kanan chart lalu pilih Format Chart Area atau Format Plot Area. Pada pilihan Fill klik No fill, pilihan Border Color klik No line.
Nama File: Kurva-S-Gantt-Time-Schedule-bukuyudi.xlsx
Ukuran File: 13.4 KB

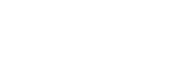


0 Comments