Dengan menggunakan menu Histogram tersebut, Excel akan menghitung poin-poin data bilangan yang dimasukan dalam data tertentu bin jika terdapat bilangan melebihi batasan terendah dan yang sama atau terdapat yang kurang dari batasan tertinggi data pada bin tersebut. Jika Anda mengabaikan barisan bin, maka Excel otomatis membuat sekumpulan bin yang didistribusikan secara samarata antara nilai data sampel input terendah dan tertinggi.
Excel telah menyediakan menu Histogram dalam Add-in Analysis Toolpak, maka pastikan Anda untuk mengaktifkannya terlebih dahulu. Ikuti Cara Mengaktifkan Add-in: Analysis Toolpak dalam Excel.
Gambar diatas sebagai contoh untuk menunjukkan data yang akan dianalisis dengan membuat tabel histogram, ikuti langkah-langkah cara membuat histogram berikut:
- Jika Anda menggunakan Excel versi 2007 ke atas, pilih tab Data, klik Data Analysis. Jika menggunakan Excel 2003 atau sebelumnya, pilih menu Tools > Data Analysis.
- Pada kotak dialog Data Analysis, klik Histogram, lalu klik OK
- Untuk Input Range, blok sel C2:C25 lalu tekan Enter
- Untuk Bin Range, blok sel E2:E11 tekan Enter
- Anda dapat memilih output Histogram baik pada workbook yang sama maupun file (workbook) baru. Jika Anda ingin menempatkan histogram pada workbook yang Anda gunakan pilih 'Output Range:' lalu tentukan sel pada worksheet atau 'New Worksheet Ply:' dengan memberi nama sheet baru output
- Tandai ceklis pada Chart Output
- Klik OK
Hasilnya akan seperti yang terlihat pada gambar di atas setelah dilakukan perubahan desain.

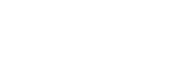



0 Comments