Adapun kotak dialog form entri ini dapat dengan mudah didesain tata letaknya melalui VBE menggunakan menu UserForm dan disusun menggunakan kode pemrograman VBA yang dapat membuat perintah/kendali pada form yang Anda buat.
Dengan memahami sedikitnya tentang pembuatan konsep form entri data ini, diharapkan dapat membantu Anda memulai langkah awal dalam mempelajari cara menerapkan fungsi kode pemrograman VBA untuk beragam kebutuhan Anda dalam Excel.
Gambar di atas menunjukkan contoh hasil akhir kotak dialog Form Entri Data sederhana dengan perintah untuk menyimpan data pada barisan sel yang kosong dalam worksheet. Untuk menghindari terjadinya error, ikuti langkah-langkah berikut ini secara berurutan setahap demi setahap:
Berikutnya menerapkan kode VBA pada tombol 'Batalkan' dan tombol 'OK':
Dengan memahami sedikitnya tentang pembuatan konsep form entri data ini, diharapkan dapat membantu Anda memulai langkah awal dalam mempelajari cara menerapkan fungsi kode pemrograman VBA untuk beragam kebutuhan Anda dalam Excel.
Gambar di atas menunjukkan contoh hasil akhir kotak dialog Form Entri Data sederhana dengan perintah untuk menyimpan data pada barisan sel yang kosong dalam worksheet. Untuk menghindari terjadinya error, ikuti langkah-langkah berikut ini secara berurutan setahap demi setahap:
- Tekan Alt+F11 untuk menampilkan VBE.
- Buka menu Insert > UserForm.
- Ganti nama pada (Name) dalam bilah kiri Properties menjadi Formulir. Anda bisa membuka menu View > Properties Window atau menekan tombol F4 apabila bilah Properties tidak tampil.
- Ganti nama pada isian Caption menjadi Formulir Calon Anggota.
- Pilih Label, Letakkan pada UserForm lalu tambahkan Accelerator huruf N dan untuk Caption: Nama.
- Selanjutnya TextBox, ganti isian pada (Name) menjadi IsianNama.
- Buat lagi Label, Tambah Accelerator dengan huruf A lalu Caption-nya: Alamat:.
- Buat TextBox lalu ganti isian pada (Name) menjadi Isian Alamat.
- Tambahkan Frame letakkan pada UserForm, Caption: Jenis Kelamin
- Buat OptionButton, ganti isian pada (Name) menjadi Lakilaki, Accelerator-nya: L dan Caption: Laki-laki
- Buat lagi OptionButton kedua, ganti isian pada (Name) menjadi Perempuan, Accelerator-nya: P dan Caption: Perempuan
- Tambahkan CommandButton untuk membuat tombol, isian pada (Name): OK, Accelerator-nya: O, Caption: OK dan Default: True
- Terakhir Buat lagi CommandButton, isian pada (Name): Batal, Accelerator-nya: B, Caption: Batalkan dan Cancel: True
- Buka menu Insert > Module
- Tambahkan kode sebagai berikut:
Sub GetData()
Formulir.Show
End Sub
- Buka UserForm
- Double-Klik tombol Batalkan pada UserForm untuk menampilkan Sub Batal_Click() prosedur yang masih kosong
- Ubah susunan kode tersebut menjadi sebagai berikut:
Private Sub Batal_Click()
Unload Formulir
End Sub
- Tampilkan kembali UserForm
- Double-Klik tombol OK, ubah susunan kodenya menjadi:
Private Sub OK_Click()
Dim NextRow As Long
'Menentukan Sheet hasil output
Sheets("Sheet1").Activate
'Menentukan baris sel kosong dalam worksheet
NextRow = Application.WorksheetFunction. _
CountA(Range("A:A")) + 1
'Entri nama
Cells(NextRow, 1) = IsianNama.Text
'Entri alamat
Cells(NextRow, 2) = IsianAlamat.Text
'Entri jenis kelamin
If Lakilaki Then Cells(NextRow, 3) = "Laki-laki"
If Perempuan Then Cells(NextRow, 3) = "Perempuan"
'Menghapus isian pada kotak dialog untuk membuat entri berikutnya
IsianNama.Text = ""
IsianAlamat.Text = ""
IsianNama.SetFocus
End Sub
Saatnya Anda mengaktifkan kembali worksheet, dan membuat tombol macro untuk menampilkan kotak dialog yang telah Anda buat:
- Buka Worksheet Excel pada Sheet1
- Buka menu Ribbon Developer > Controls > Insert pada Form Control klik icon Tombol (Button)
- Buat tombol lalu akan ditampilkan kotak dialog Assign Macro
- Pilih GetData klik OK
- Ubah nama tombol pada worksheet tersebut dengan nama misalnya Buka Formulir.
Silakan menguji coba tombol formulir dan memasukkan data pada kotak dialog buatan Anda.



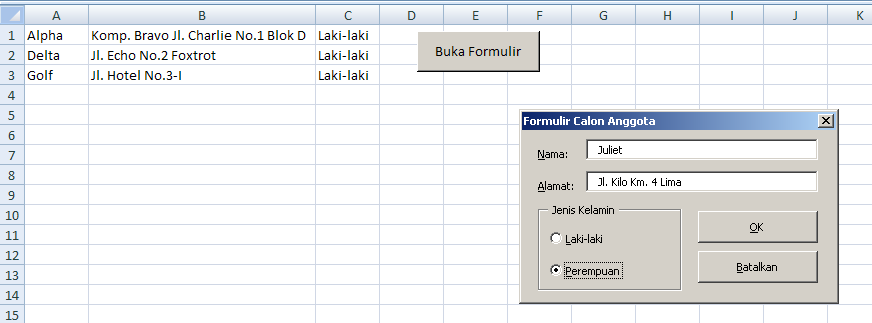

0 Comments