 |
| Image by MasterTux from Pixabay |
Pada contoh sederhana yang terlihat pada gambar di bawah ini terdapat suatu tabel rincian harga, dimana nomor urut pada kolom A merupakan angka yang diawali dengan menambahkan tanda kutip satu (dimaksudkan untuk membedakan angka), sedangkan kolom 'Jumlah' dan 'Harga' adalah angka yang akan dihapus, dan kolom 'Total Harga' berisi hasil rumus Excel yang mengkalikan kolom jumlah dan kolom harga.
Adapun tujuan Anda yaitu menghapus angka-angka yang terdapat pada kolom 'Jumlah' dan 'Harga'. Berikut ini langkah-langkah yang dapat Anda ikuti:
- Klik salah satu sel manapun
- Pada menu Home>Editing pilih menu 'Find & Select' kemudian klik 'Go To Special'
- Ubah pilihan dengan memilih menu 'Constants' dan pada bagian 'Formulas' beri tanda centang hanya pada pilihan 'Numbers' saja, sesuai dengan yang terlihat pada gambar di bawah ini.
- Terakhir klik OK.
Maka hasilnya, Excel menyorot barisan sel pada kolom 'Jumlah' dan 'Harga', sehingga Anda dapat menghapus angka-angka yang telah disorot tersebut dengan menekan tombol 'Delete' pada keyboard.
Bagaimana apabila Anda hanya ingin menghapus angka-angka dalam sel tertentu misalnya pada kolom 'Jumlah' saja? Anda dapat dengan menghapus banyaknya angka tersebut dengan terlebih dahulu melakukan penamaan sel-sel yang akan dihapus melalui langkah berikut:
- Klik salah satu sel manapun.
- Pilih menu Formulas>Define Names lalu pilih menu 'Define Name', maka akan tampil jendela 'New Name'.
- Kemudian pada kotak 'Name:' namai barisan sel yang akan Anda hapus misalnya ketik dengan nama 'Jumlah'
- Lalu pada menu 'Refers to:' klik icon yang terdapat di sebelah kotak isian paling kanan
- Selanjutnya Anda blok/sorot sel D2 hingga D5, sambil tekan dan tahan tombol 'CTRL' pada keyboard, blok sel D7 hingga D13 dan sel D15 hingga sel D20 seperti pada gambar di bawah ini.
- Tekan Enter untuk menyelesaikan penyorotan sel.
Setelah sel-sel tersebut telah Anda beri nama, maka Anda dapat dengan mudah menyorot sel tersebut dengan memilih sel 'Jumlah' yang terdapat pada menu 'Name Box' yang terletak di sudut kiri atas worksheet (ditandai dengan lingkaran warna merah pada gambar di bawah ini), klik tanda panah kecil menurun untuk menampilkan pilihan.
Sel yang telah disorot pun dapat dengan mudah dihapus dan selanjutnya Anda dapat meng-input angka sesuai yang diinginkan.

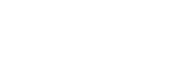





0 Comments